當前位置:首頁 > 幫助中心 > u盤重裝系統教程?大白菜u盤重裝系統教程圖示
u盤重裝系統教程?大白菜u盤重裝系統教程圖示
u盤重裝系統教程?現在,對于許多用戶來說,U盤重裝系統不僅是解決電腦問題的應急手段,還是提升系統性能的好方法。因為電腦用久了就會出現各種小問題,你無法一一解決,而最好的方式就是重裝系統。如果你也遇到類似的問題,可以參考這篇大白菜u盤重裝系統教程圖示。
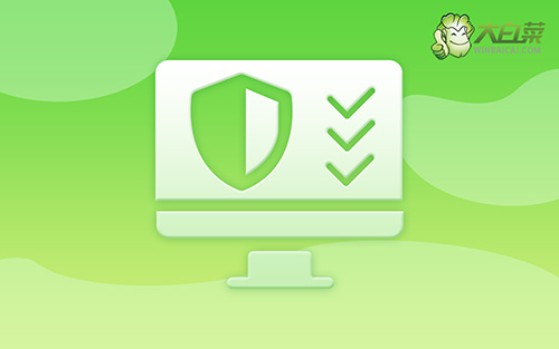
一、u盤重裝系統工具
鏡像版本: Windows 10專業版
工具軟件:大白菜u盤啟動盤制作工具(點擊紅字下載)
二、u盤重裝系統準備
1、備份時別忘了桌面文件:在備份數據時,注意桌面上的文件也保存在C盤內,確保這些文件一起備份,否則重裝系統后將無法找回這些數據。
2、提前準備驅動程序:為防止重裝系統后缺少驅動程序導致電腦無法正常運行,建議提前將必要的驅動程序下載并保存到U盤啟動盤中,確保重裝后能立刻使用這些驅動。
3、下載可靠的系統鏡像:如需下載系統鏡像文件,建議前往“MSDN我告訴你”網站。該網站提供多種Windows系統鏡像,下載安全且質量有保障,可放心使用。
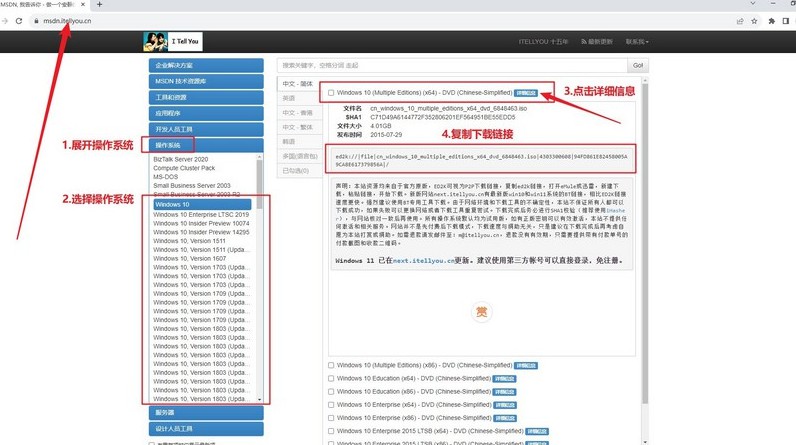
三、u盤重裝系統步驟
一、準備大白菜U盤:
1、打開瀏覽器,訪問大白菜官網(winbaicai),下載U盤的啟動盤制作軟件。
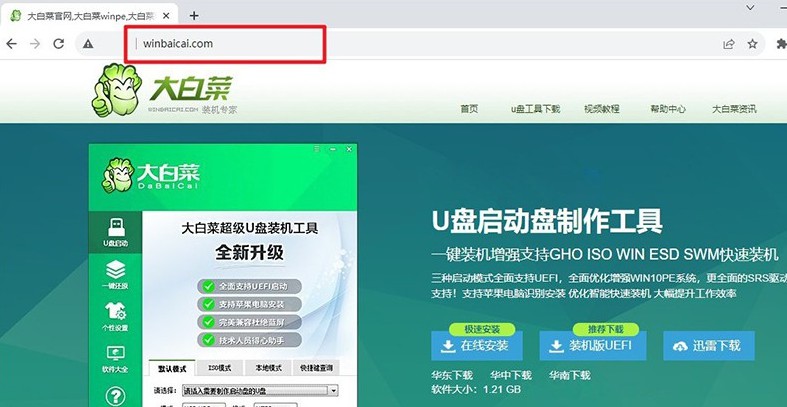
2、運行解壓后的制作工具,選擇你的U盤進行“一鍵制作USB啟動盤”。
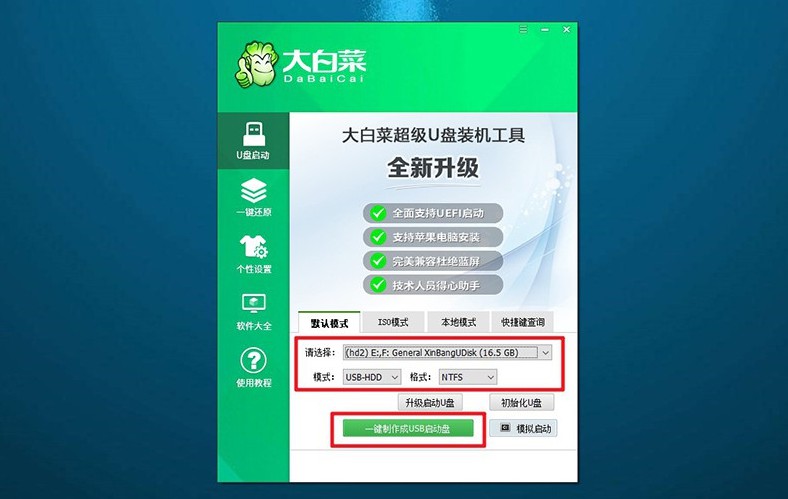
二、啟動大白菜U盤:
1、確定你的電腦品牌和型號,以便找到相應的u盤啟動快捷鍵。
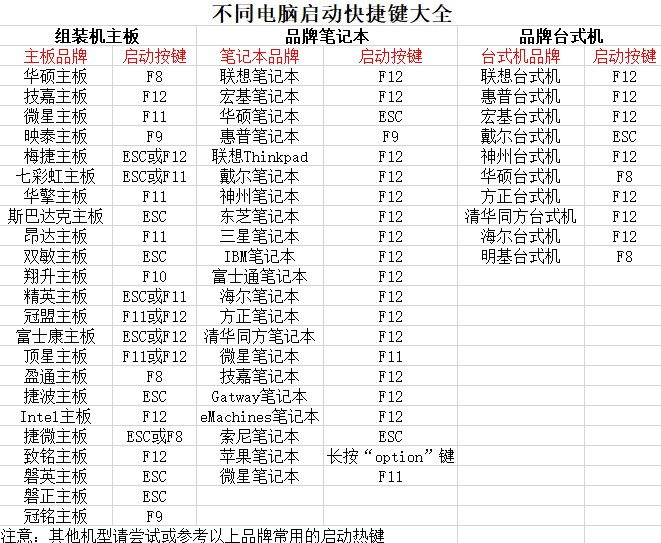
2、插入制作好的U盤,重啟電腦。在啟動時按下對應的U盤啟動快捷鍵,進入啟動選擇界面,選擇U盤作為啟動設備。
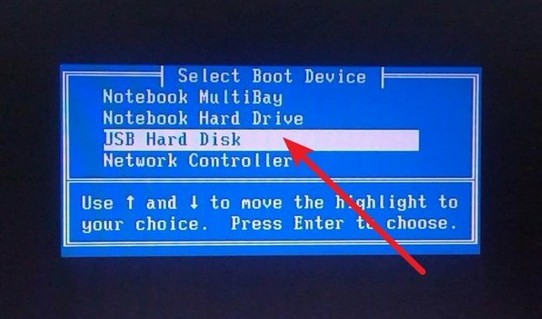
3、進入大白菜主菜單后,選擇第一個啟動選項【1】,并按下回車確認鍵。
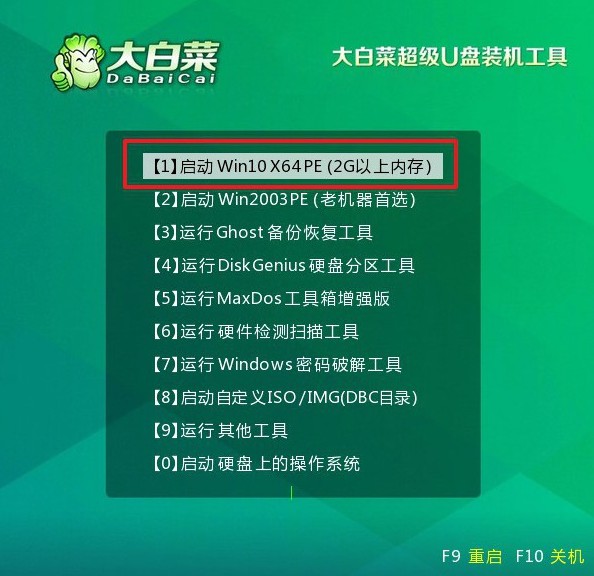
三、大白菜U盤重裝系統:
1、進入U盤啟動的系統桌面,啟動大白菜安裝工具,將系統鏡像設置為C盤,點擊“開始”進行安裝。

2、在彈出的系統還原確認窗口中,使用默認設置并確認操作。
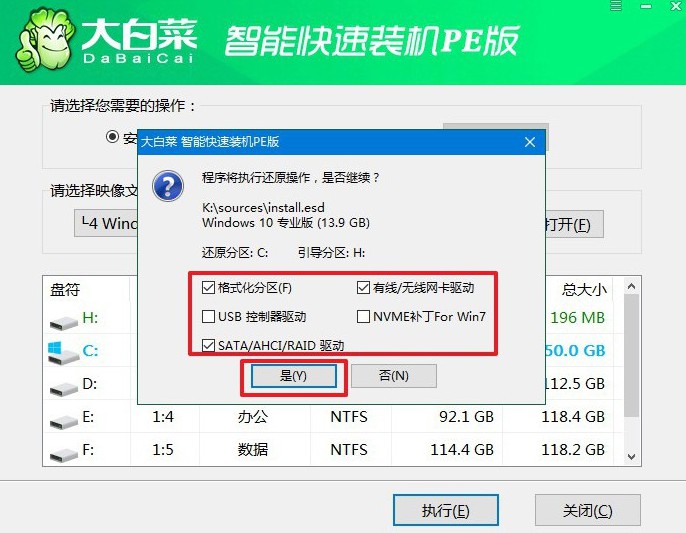
3、在系統安裝過程中,出現新的界面時,確保選擇“重啟”選項。
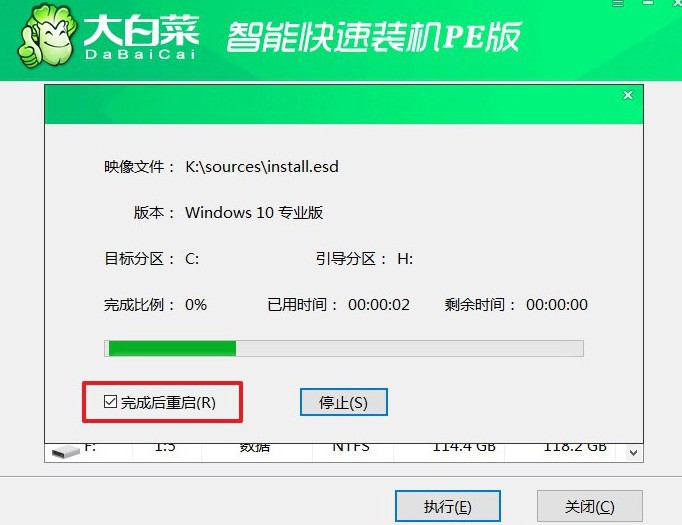
4、等待電腦完成重啟,并在第一次重啟時取出U盤,然后耐心等待Windows系統的完全安裝。

本教程將以簡單易懂的步驟,講解了大白菜u盤重裝系統教程圖示。要是你對其中哪些操作還有疑惑的話,可以直接去找大白菜官網技術客服幫忙,他們會幫你解決操作上的難題,從而順利地完成系統的安裝,恢復電腦流暢操作。

