當前位置:首頁 > 幫助中心 > 新版大白菜U盤重裝系統教程?新版大白菜怎么U盤重裝系統
新版大白菜U盤重裝系統教程?新版大白菜怎么U盤重裝系統
新版大白菜U盤重裝系統教程?電腦出現問題,尤其是嚴重故障的時候,通常都是需要重裝系統才可以解決的了。至于重裝系統用什么方法?小編表示喜歡使用大白菜u盤啟動盤來操作,它的界面基本都是中文的,所以會更加方便。下面就和小編一起來學習新版大白菜怎么U盤重裝系統吧。
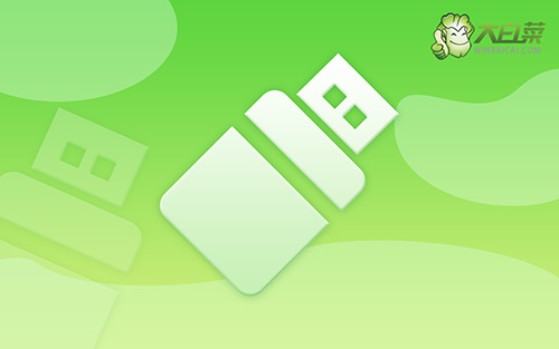
一、系統u盤安裝工具
鏡像版本: Windows 7企業版
工具軟件:大白菜u盤啟動盤制作工具(點擊紅字下載)
二、系統u盤安裝準備
1、系統重裝前進行硬件檢查:在開始重裝系統之前,建議對電腦的硬件狀況進行全面檢查,確保沒有任何硬件問題可能會影響系統的安裝過程或最終效果。
2、關閉安全軟件以確保順利制作啟動盤:為避免U盤啟動盤制作過程中出現問題,建議在制作前關閉所有的安全工具和殺毒軟件,防止這些程序誤刪制作所需的重要文件。
3、下載合適的系統鏡像文件:確保電腦和U盤啟動盤都能正常工作后,前往“MSDN我告訴你”網站,下載與你的電腦相匹配的Windows系統鏡像文件,確保整個系統重裝過程順利無誤。
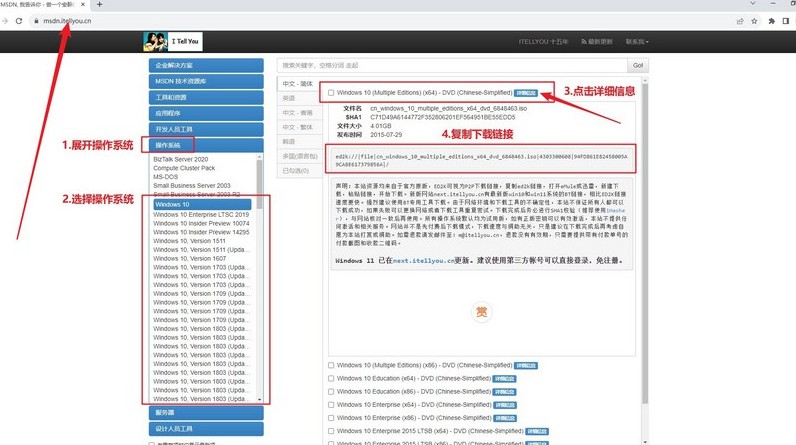
三、系統u盤安裝步驟
一、制作大白菜WinPE啟動盤
1、在開始操作之前,請先關閉電腦安全殺毒程序,再前往大白菜官網下載并解壓U盤啟動盤制作工具。
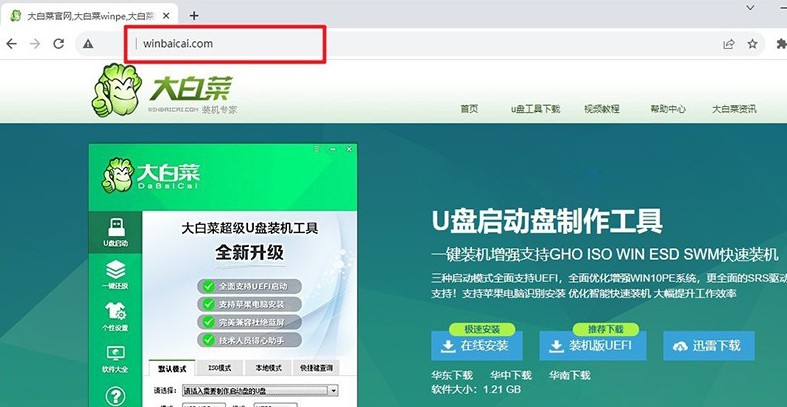
2、打開解壓后的大白菜制作工具,將U盤插入電腦,開始制作U盤啟動盤,耐心等待制作完成。
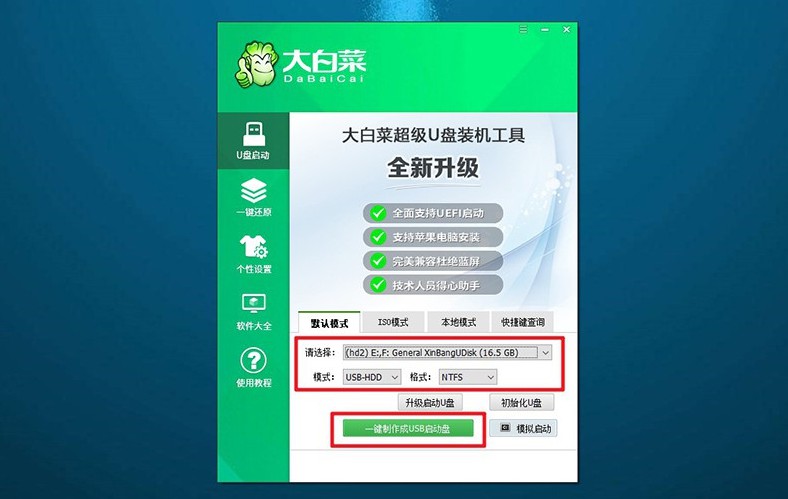
二、使用大白菜WinPE啟動電腦
1、常見電腦品牌的u盤啟動快捷鍵如圖所示,請根據您的電腦型號找到相應的快捷鍵并記錄下來。
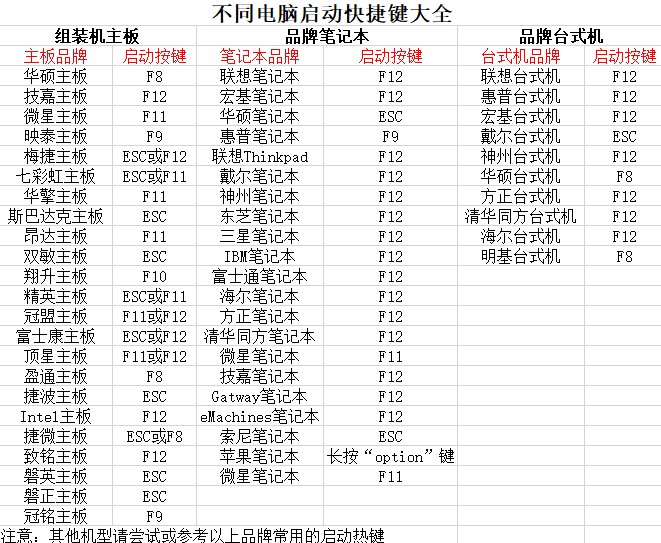
2、將已制作好的U盤插入電腦,重啟電腦并快速按下記錄的U盤啟動快捷鍵,電腦將從U盤啟動。
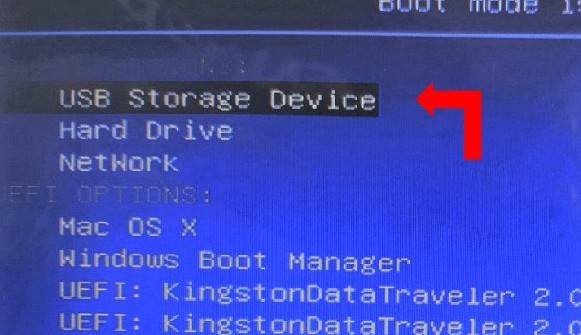
3、接著,在大白菜啟動界面中,選擇第一個選項“1”,然后按回車鍵繼續。
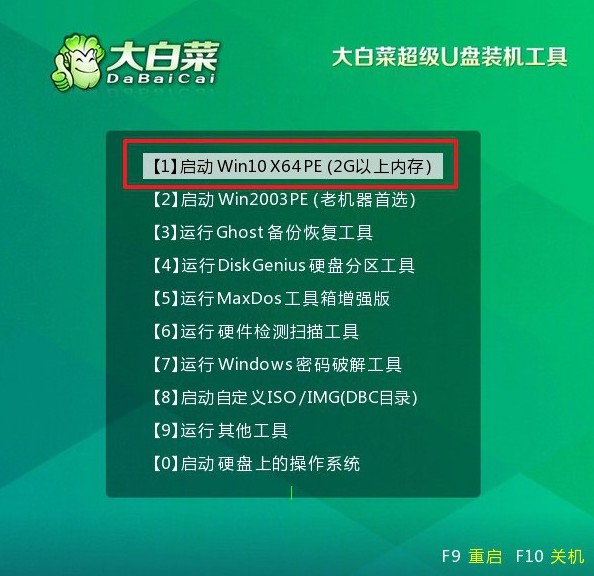
三、通過大白菜WinPE重裝系統
1、進入U盤啟動的WinPE系統桌面,找到并啟動一鍵裝機軟件,設置系統的安裝路徑為C盤,確認無誤后點擊“執行”以開始安裝。
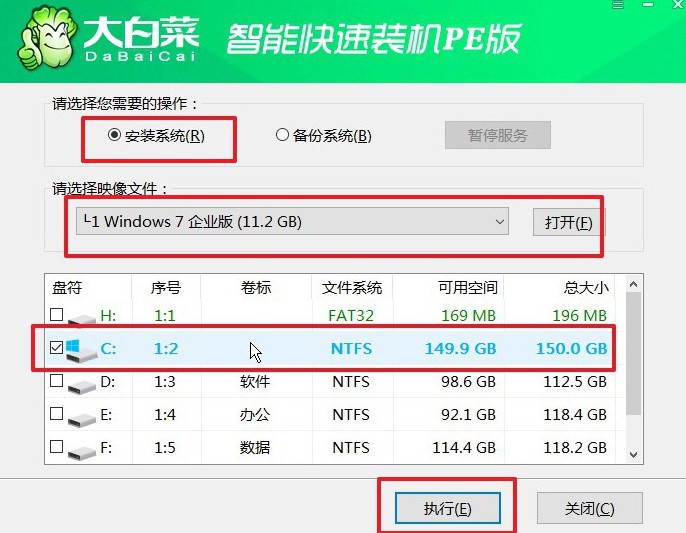
2、彈出的還原確認窗口中,按照默認設置點擊“是”繼續安裝過程。
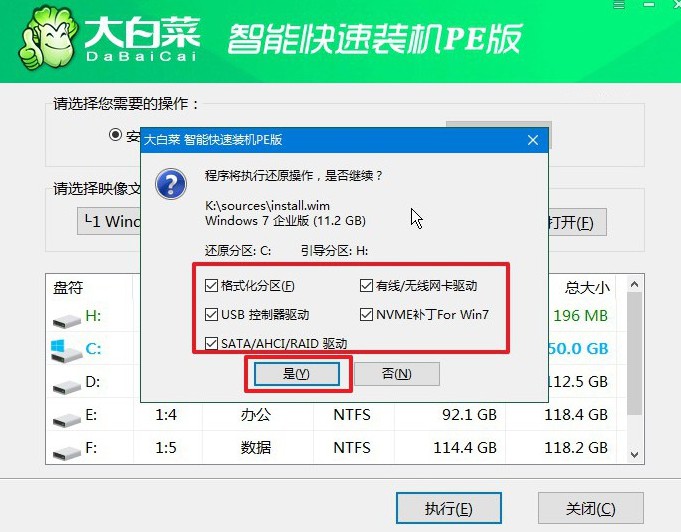
3、系統進入Windows部署階段后,勾選“完成后重啟”選項。
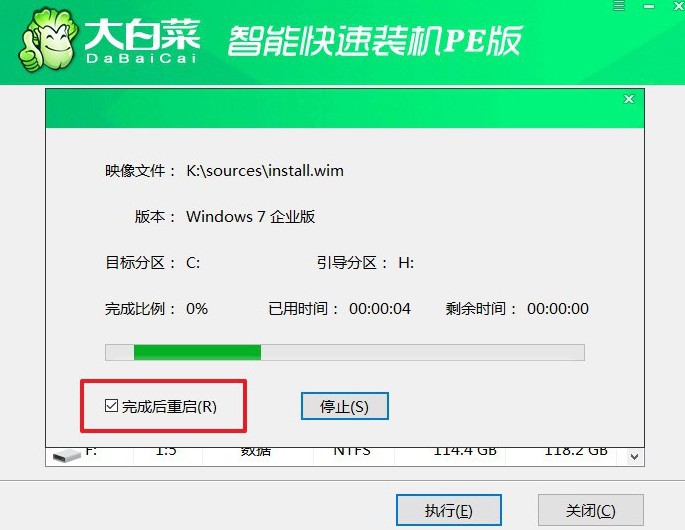
4、當電腦第一次重啟時,務必拔掉U盤啟動盤,接下來無需手動操作,等待系統自動完成安裝。

通過學習新版大白菜怎么U盤重裝系統,之后不管電腦出現什么問題,都不用這么擔心了。U盤啟動盤除了重裝系統之外,還有很多功能,可以幫助你解決許多電腦問題。如果你不太會操作,也可以去找官網技術客服幫忙,輕松解決。

