當前位置:首頁 > 幫助中心 > 好用u盤啟動盤制作工具免費下載?u盤啟動盤制作重裝教程
好用u盤啟動盤制作工具免費下載?u盤啟動盤制作重裝教程
好用u盤啟動盤制作工具免費下載? 需要重裝系統時,U盤啟動盤是最常見且實用的工具之一。對于不熟悉這些操作的新手來說,選擇一個簡便的制作工具尤為重要。而大白菜就是其中一個廣受好評的工具,你可以直接去大白菜的官網進行下載。下面就來進一步學習u盤啟動盤制作重裝教程吧。

一、u盤winpe重裝工具
適用電腦品牌: 各大品牌
系統版本: Windows 10
制作工具:大白菜u盤啟動盤制作工具(點擊紅字下載)
二、u盤winpe重裝準備
1、硬盤空間檢查:檢查C盤的剩余空間,系統重裝需要一定的空間來存儲新系統文件及相關配置。如果C盤空間不足,可能會導致安裝失敗或系統運行不穩定。
2、硬件兼容性:在安裝操作系統之前,確認你的硬件設備支持Windows 10,特別是顯卡、聲卡等驅動程序的兼容性。如果有新硬件,需要提前從廠商官網獲取最新的驅動程序。
3、選擇正確的系統鏡像:下載Windows 10鏡像時,請確保來源安全可靠。未經驗證的系統鏡像文件可能存在惡意軟件風險,建議通過MSDN或官方渠道下載。
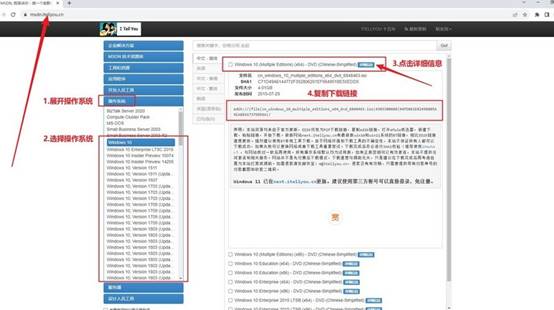
三、u盤winpe重裝系統
第一步:制作U盤啟動盤
1、準備一個至少8GB容量的U盤,下載并安裝最新版的大白菜U盤啟動盤制作工具,解壓工具并運行。
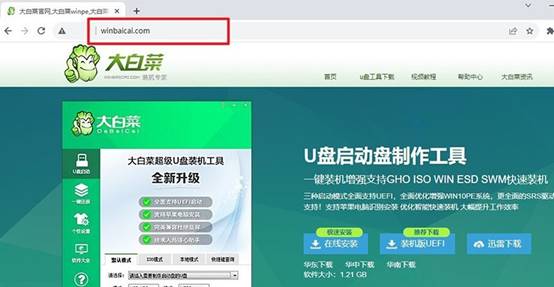
2、插入U盤并啟動大白菜U盤啟動盤制作工具,在軟件界面選擇U盤作為目標盤,通常默認設置即可,點擊“開始制作啟動盤”并等待制作完成。
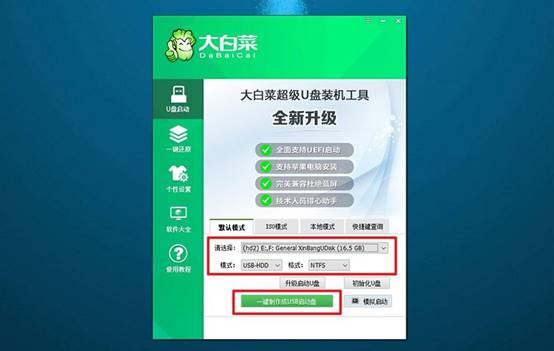
第二步:設置U盤啟動順序
1、U盤制作完成后,重啟電腦并通過u盤啟動快捷鍵進入BIOS設置,查找U盤啟動選項。具體的啟動快捷鍵可以參考下圖或官網查詢。
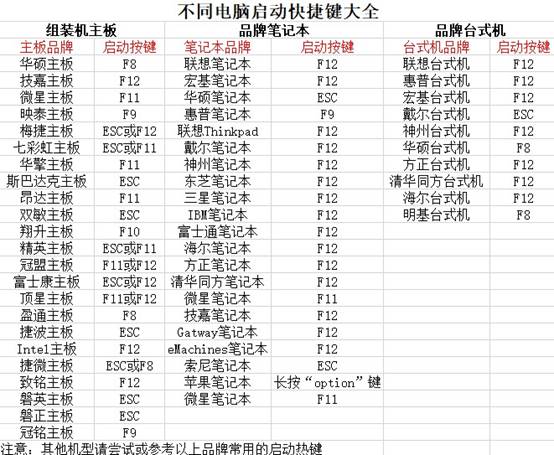
2、電腦重啟后,按下啟動快捷鍵進入啟動選項,在列表中選擇U盤,按回車鍵確認。
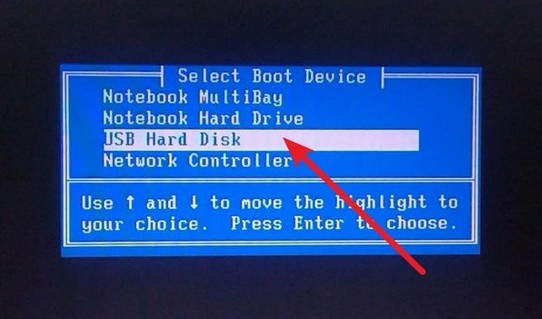
3、之后,電腦會進入大白菜啟動界面,選擇“Win10 X64PE系統”后按回車鍵繼續。
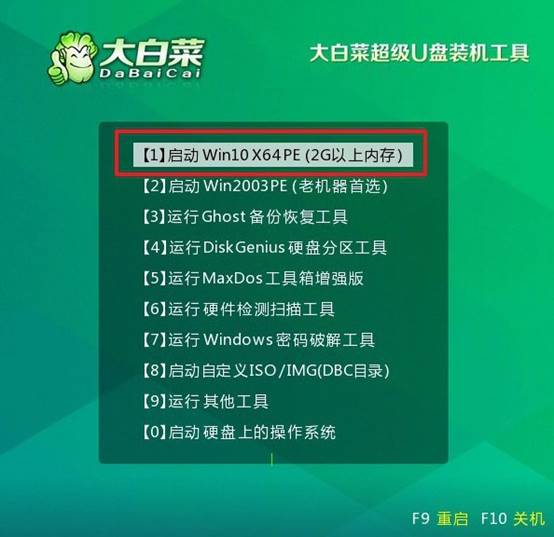
第三步:使用WinPE重裝系統
1、成功進入PE系統桌面后,打開一鍵裝機工具,找到鏡像,選擇C盤作為安裝目標盤,點擊“執行”開始安裝。
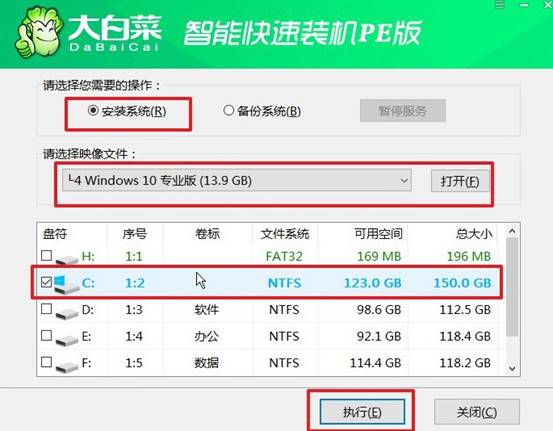
2、出現還原提示窗口時,選擇默認設置并點擊“是”繼續,系統將開始安裝過程。
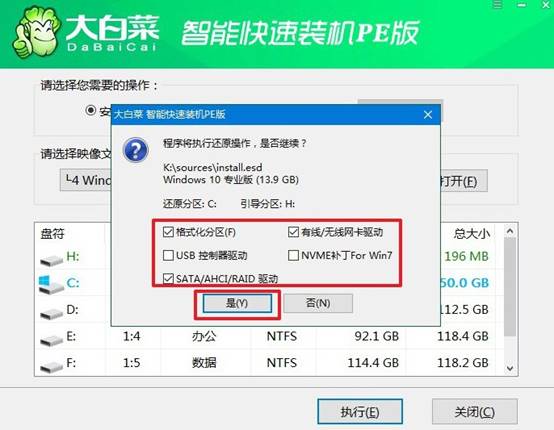
3、在安裝過程中,電腦將自動重啟。第一次重啟時請拔出U盤,以免電腦再次啟動進PE系統。之后,系統會多次重啟,這是正常現象。
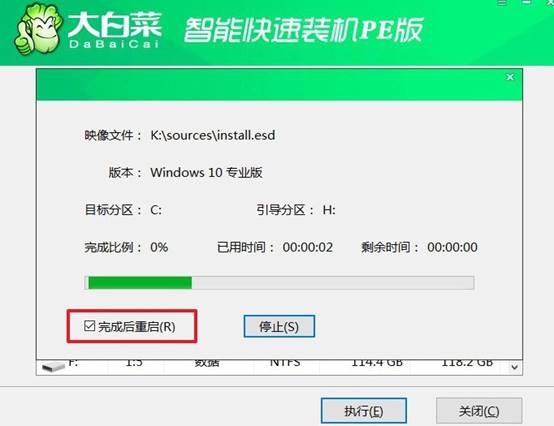
4、當系統引導到Windows 10桌面時,表示操作系統已經成功安裝。此時,你可以開始設置和使用新系統。

現在,你就知道u盤啟動盤制作重裝教程怎么操作了。大白菜不僅支持制作U盤啟動盤的基本功能,還具有簡潔的操作界面和高效的執行力,因此成為了很多人的首選。無論是Win7、10還是其他操作系統的重裝,都能快速的完成。

