當前位置:首頁 > 幫助中心 > 大白菜一鍵制作U盤啟動盤?大白菜U盤啟動盤制作重裝
大白菜一鍵制作U盤啟動盤?大白菜U盤啟動盤制作重裝
大白菜一鍵制作U盤啟動盤? 放心,整個過程雖然涉及制作U盤啟動盤、設置BIOS啟動項、安裝系統以及驅動程序等多個步驟,但只要按照正確的方法操作,即便是沒有經驗的電腦新手也能順利完成。如果你還沒有學會怎么重裝系統,就不要錯過這篇大白菜U盤啟動盤制作重裝教程。
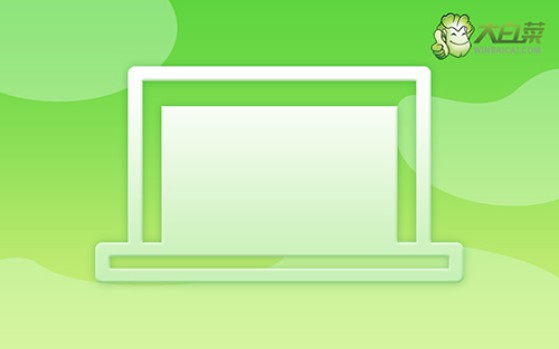
一、重裝系統前檢查
電腦要求:建議硬件配置比win10最低標準高一些
系統要求: Windows 10專業版鏡像
工具要求:大白菜u盤啟動盤制作工具(點擊紅字下載)
二、重裝系統前提示
1、不同電腦主板對U盤啟動的支持方式可能有所不同,部分舊設備可能默認僅支持Legacy模式,而較新的設備多采用UEFI模式,因此在設置BIOS時需要提前確認。
2、盡管NTFS格式因其良好的文件管理能力而被廣泛使用,但某些主板或舊設備僅能識別FAT32分區。因此,在制作啟動盤時,需根據目標設備的兼容性來選擇合適的格式。
3、系統鏡像的來源決定系統的安全性和穩定性,建議優先選擇官方渠道,如微軟提供的Media Creation Tool或MSDN資源,以確保系統完整無損,避免重裝系統后有問題。

三、重裝系統具體操作步驟
步驟一:使用大白菜制作U盤啟動盤
1、準備一個至少8GB的U盤,并從大白菜官方網站下載啟動盤制作工具,確保獲取的是最新版本,以提高兼容性和穩定性。
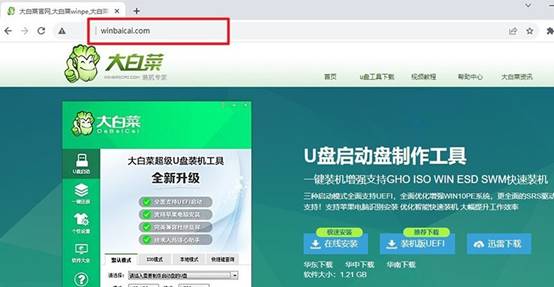
2、下載后,解壓文件并運行程序。插入U盤后,選擇適當的格式和模式,然后點擊“開始制作”按鈕,等待系統完成U盤引導文件的寫入。

步驟二:配置電腦從U盤啟動
1、先確認電腦主板支持的啟動模式(Legacy或UEFI),可在BIOS中查看相關設置。不同品牌的電腦進入啟動菜單的u盤啟動快捷鍵不同,可參考截圖資料或跳轉鏈接查詢。
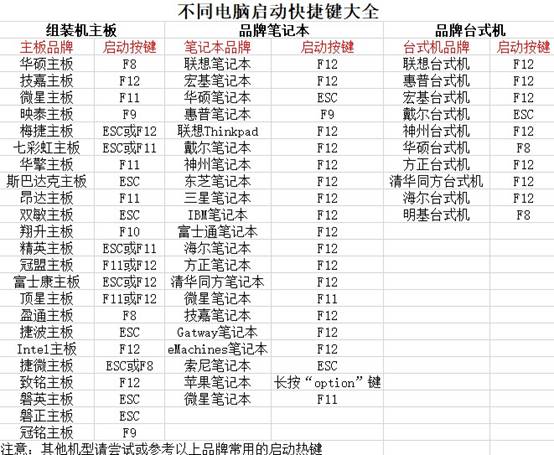
2、將制作好的U盤插入電腦,重啟后迅速按下啟動快捷鍵,進入啟動選項菜單,選擇U盤啟動。
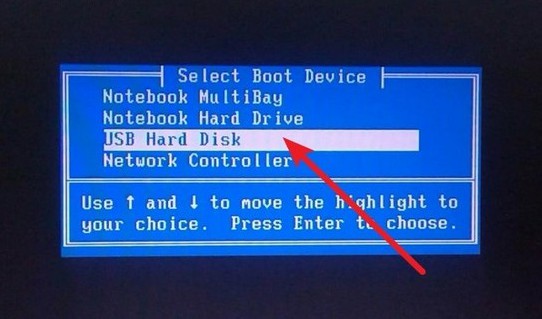
3、成功引導后,會進入大白菜的WinPE界面,使用方向鍵選擇【1】模式,并按回車確認進入系統維護環境。
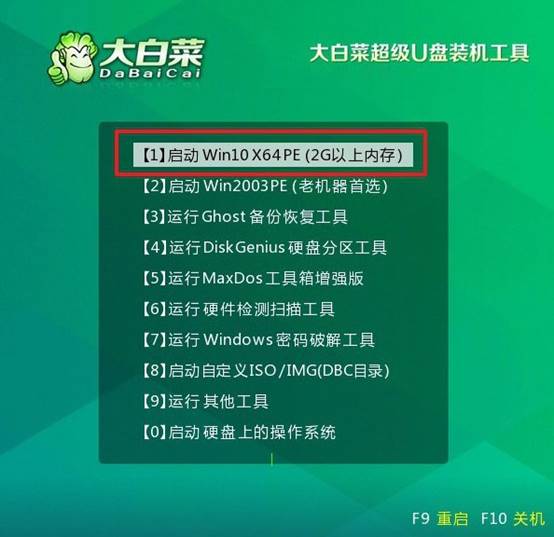
步驟三:使用大白菜安裝系統
1、進入WinPE桌面后,打開系統安裝工具,瀏覽本地存儲或U盤,選取預先準備好的系統鏡像文件。
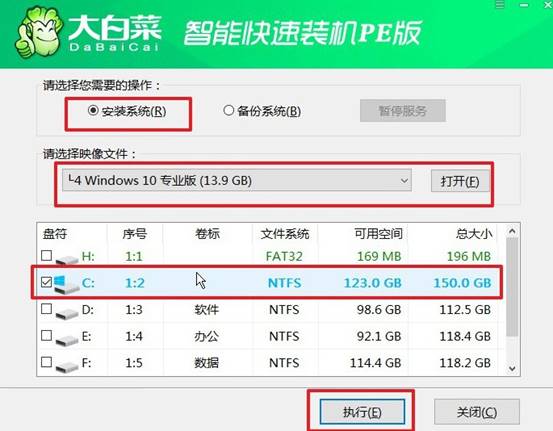
2、選擇目標磁盤(通常為C盤)點擊“執行”進行安裝,在出現的還原設置窗口中,可根據需求調整或保持默認,點擊“是”。

3、重裝期間,系統會提示重啟。第一次重啟應提前移除U盤,以避免電腦再次從U盤啟動,確保進入正常的系統安裝流程。
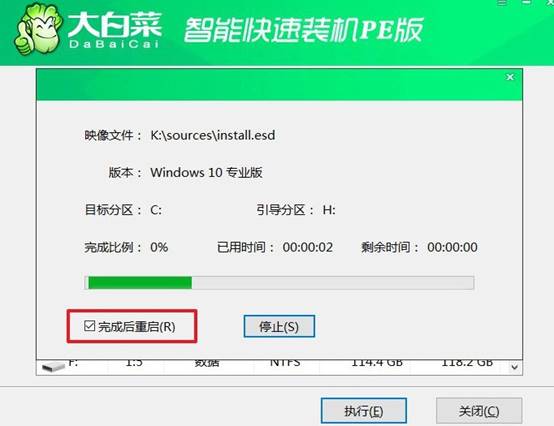
4、電腦還會多次重啟,Windows系統將自動完成剩余的安裝步驟,用戶一般不需要操作,耐心等待進入全新系統環境。

上面的內容,就是本次大白菜U盤啟動盤制作重裝的全部內容了。安裝系統后,建議先檢查安裝主板、顯卡、網卡等官方驅動,以確保硬件設備能夠正常運行。此外,你還可以進行一些優化操作,比如說關閉不必要的啟動項等等。

