當前位置:首頁 > 幫助中心 > 華碩筆記本u盤安裝系統步驟-華碩筆記本U盤安裝系統步驟
華碩筆記本u盤安裝系統步驟-華碩筆記本U盤安裝系統步驟
華碩筆記本u盤安裝系統步驟,是今天小編要講解的內容,工具則是大白菜u盤啟動盤。很多華碩筆記本在使用一段時間后,可能會遇到系統崩潰、運行緩慢或需要重新安裝系統的情況。對于這種情況,使用U盤安裝系統是一種簡單而有效的解決方案。下面就來學習華碩筆記本U盤安裝系統步驟。
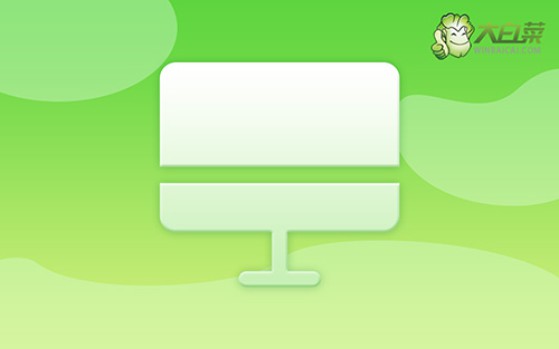
一、電腦系統u盤
電腦型號:華碩
系統版本: Windows 7企業版
安裝工具:大白菜u盤啟動盤制作工具(點擊紅字下載)
二、電腦u盤重裝準備
1、在重新安裝系統前,請務必檢查電腦硬件的狀態,因為可能存在硬件損壞導致的問題,而單純的系統重裝并不能解決此類困擾。
2、為了確保U盤啟動盤制作成功,務必關閉安全工具等軟件,否則制作失敗可能會導致系統重裝失敗的情況發生。
3、在確認電腦和U盤均無問題后,你還需要獲取一個安全可靠的系統鏡像,可以前往“msdn我告訴你”網站下載所需的系統鏡像。
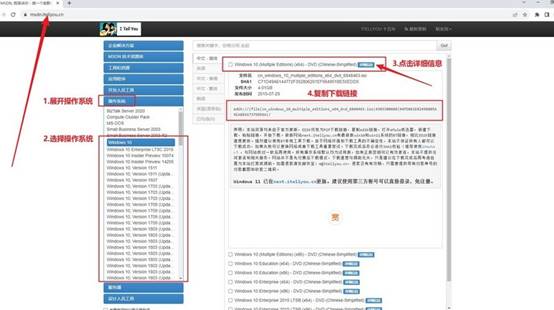
三、電腦u盤重裝步驟
準備制作大白菜U盤:
1、下載大白菜U盤的啟動盤制作工具,并解壓文件,接著將U盤連接至電腦,請確保安全殺毒軟件已關閉。
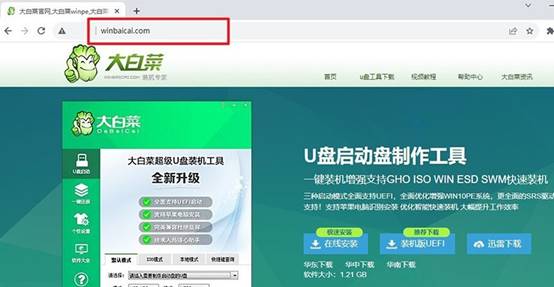
2、隨后,u盤啟動盤制作工具會自動檢測U盤,按照默認設置,進行制作即可。
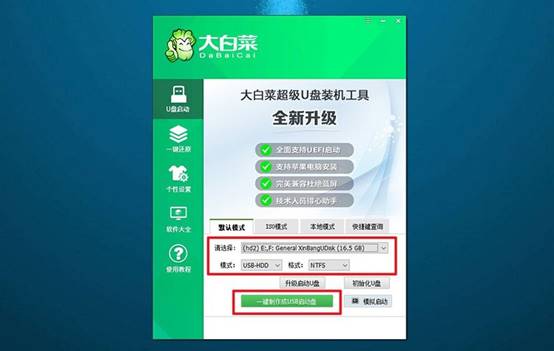
啟動大白菜U盤:
1、根據電腦型號查找相應的u盤啟動快捷鍵,這里也有對應快捷鍵表格。
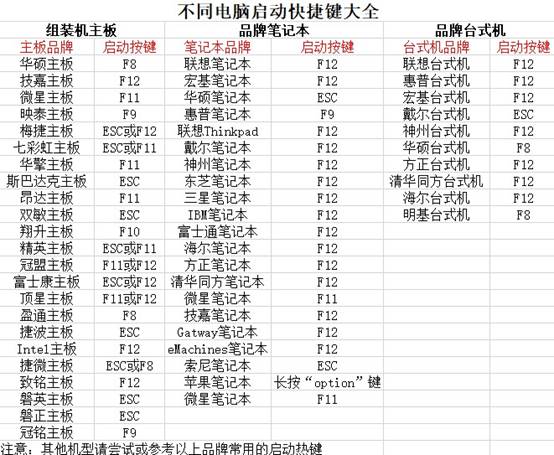
2、電腦連接U盤啟動盤后,重啟電腦并按下相應的快捷鍵,進入啟動項設置界面,選擇U盤作為啟動選項,然后按下回車確認。
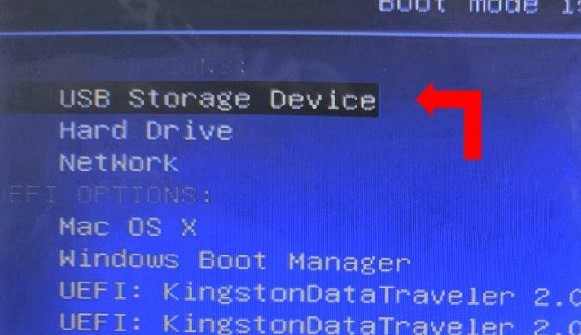
3、在大白菜主菜單中選擇啟動Win10X64PE,然后按下回車鍵進入大白菜WinPE。
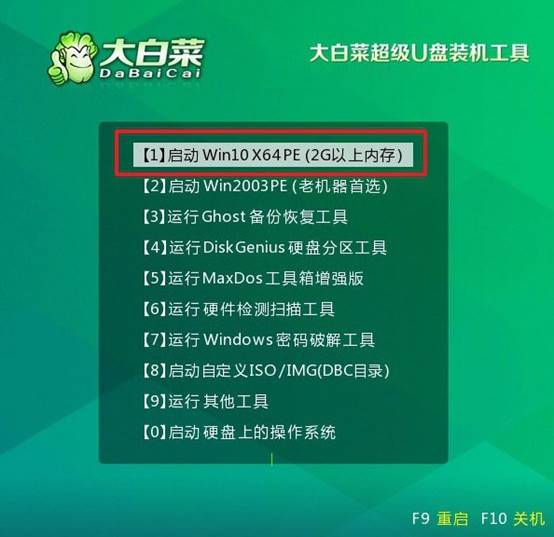
安裝大白菜系統:
1、進入大白菜WinPE桌面后,打開裝機軟件,將系統安裝路徑設定為C盤,然后點擊“執行”按鈕。
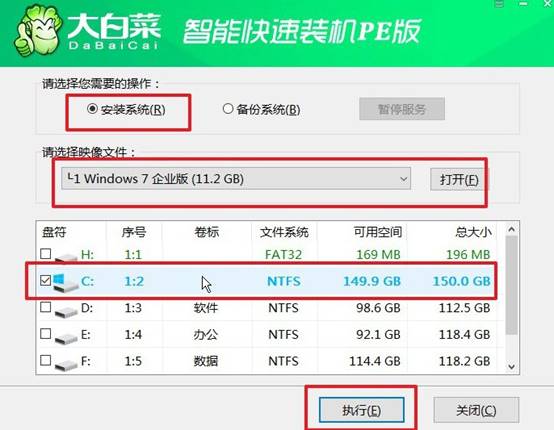
2、出現系統還原界面后,直接點擊“是”繼續操作,無需額外設置。
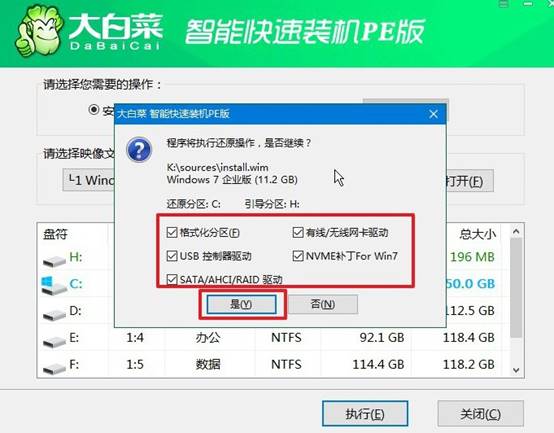
3、在系統安裝部署階段,勾選“安裝完成后自動重啟”選項,等待電腦完成余下操作。
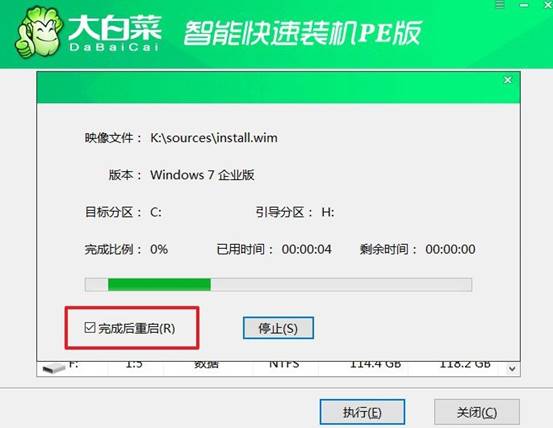
4、系統安裝過程中,電腦第一次重啟時,拔出U盤,以避免再次進入WinPE桌面。

現在,你知道華碩筆記本U盤安裝系統步驟怎么做了吧,大白菜U盤啟動盤憑借其操作簡單、功能全面的特點,成為了許多用戶的首選。通過制作一個大白菜U盤啟動盤,你可以輕松地為華碩筆記本安裝系統,無論是Win10、Win7都可以。

