當前位置:首頁 > 幫助中心 > 大白菜u盤啟動盤制作工具win10系統鏡像
大白菜u盤啟動盤制作工具win10系統鏡像
大白菜u盤啟動盤制作工具win10系統鏡像。面對需要重裝系統的情況,小編選擇使用大白菜u盤啟動盤來進行操作,因為它足夠簡單,還可以根據自己的需要安裝不同版本的系統。是的,不管是win7系統,還是win10系統都是可以的。那接下來,就一起學習大白菜u盤啟動盤制作工具win10系統鏡像。
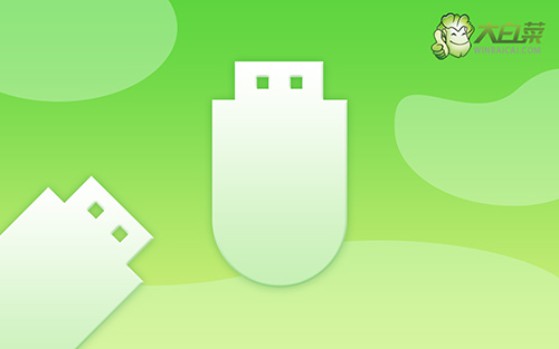
一、電腦重裝系統u盤
系統版本: Windows 10專業版
安裝工具:大白菜u盤啟動盤制作工具(點擊紅字下載)
二、電腦重裝系統準備
1. 調整啟動模式以適配不同設備:雖然現代電腦通常支持USB-HDD啟動模式,但對于一些老舊設備或者具有特殊要求的機器,可能需要調整啟動方式。如不確定,可以咨詢客服。
2. 精確選擇U盤分區格式:一般來說,NTFS格式支持較大的文件,并且具有較高的傳輸速度,因此適合用于較新系統。然而,對于一些較舊的電腦,FAT32格式可能更具兼容性。
3. 從正規渠道獲取操作系統鏡像文件:未經驗證的鏡像文件可能包含惡意軟件或被篡改,危及系統安全。為了保障文件的完整性和安全性,建議選擇如MSDN、微軟官網或其他認證渠道下載鏡像文件。
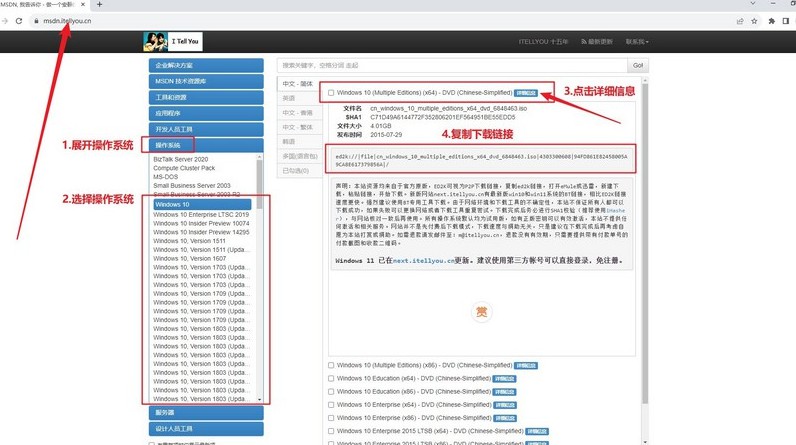
三、電腦重裝系統步驟
第一步:制作啟動U盤
1、下載啟動盤制作工具:前往大白菜官方網站 (winbaicai),下載最新版本的啟動盤制作工具,并打開該工具。
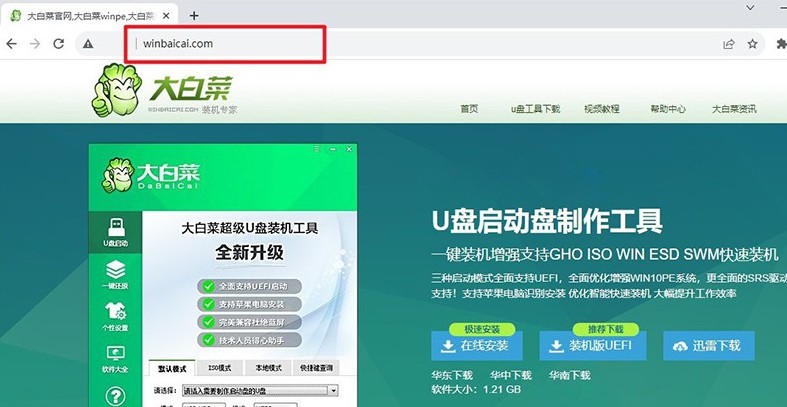
2、準備U盤并連接電腦:準備一個至少8GB容量的U盤,并將其插入電腦的USB接口。啟動大白菜工具后,它會自動識別到U盤,如圖點擊制作即可。
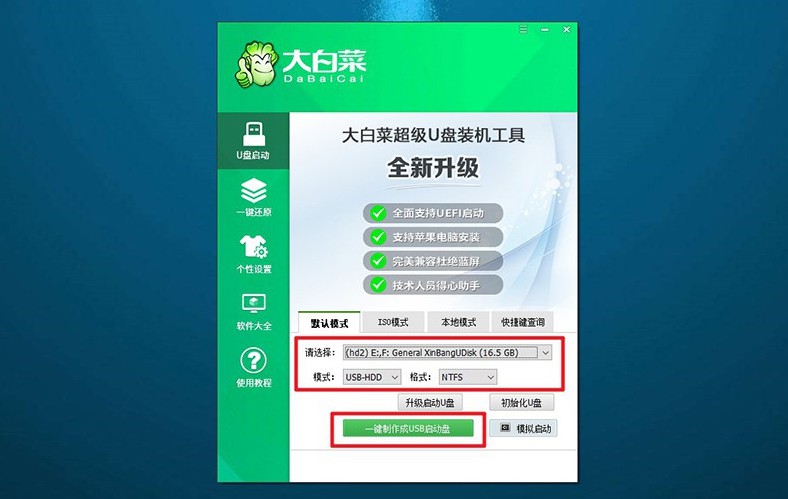
第二步:從U盤引導電腦
1、了解啟動快捷鍵:不同品牌的電腦u盤啟動快捷鍵可能有所不同,請提前查閱大白菜官網上提供的相關快捷鍵列表,避免在操作過程中出現問題。
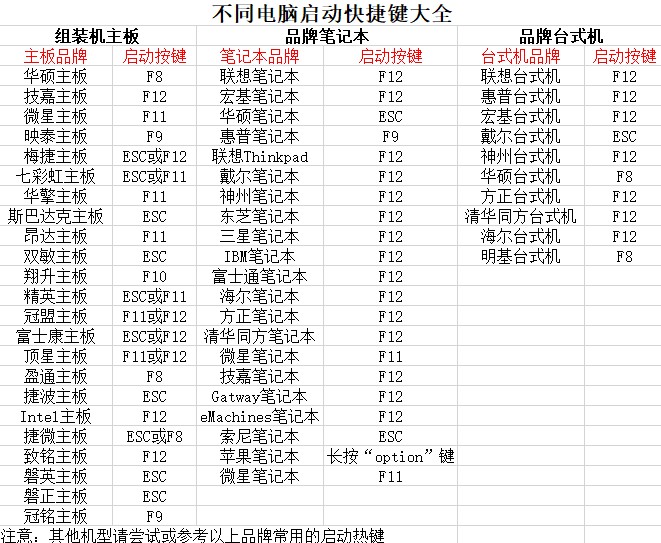
2、重啟并進入啟動菜單:重啟電腦并在啟動時迅速按下相應的快捷鍵,進入啟動選項界面,選擇U盤作為啟動設備,然后按下回車確認。
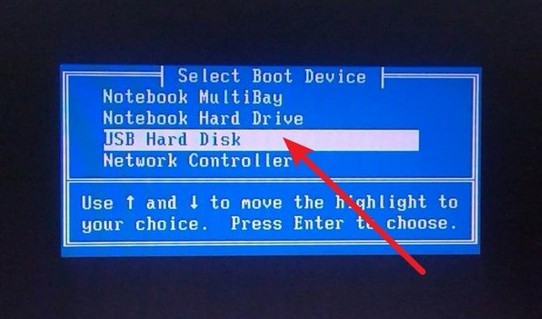
3、進入大白菜啟動界面:如果一切順利,電腦將進入大白菜啟動菜單。在菜單中,選擇第一個選項并按回車鍵繼續。
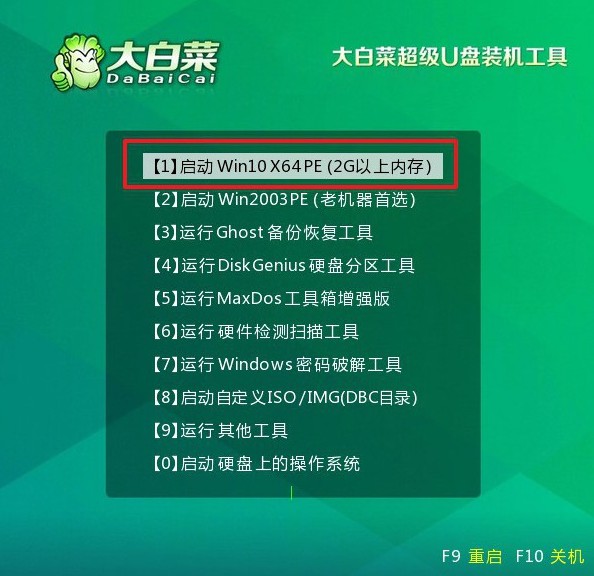
第三步:U盤安裝新系統
1、運行系統安裝工具:進入大白菜桌面后,雙擊打開大白菜自帶的一鍵安裝工具。接下來,選擇您事先下載好的操作系統鏡像文件,并指定安裝C盤,點擊“執行”開始安裝。
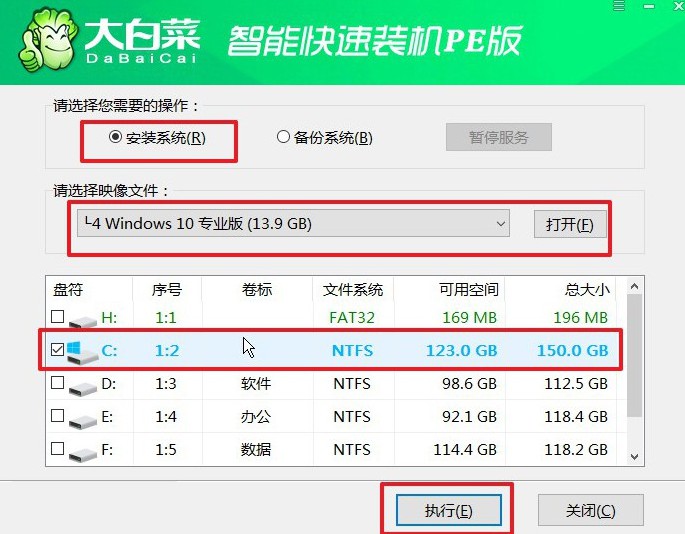
2、開始安裝過程:安裝工具會彈出設置窗口,通常默認設置已針對大多數用戶進行了優化,無需額外調整,只需點擊“是”開始安裝。
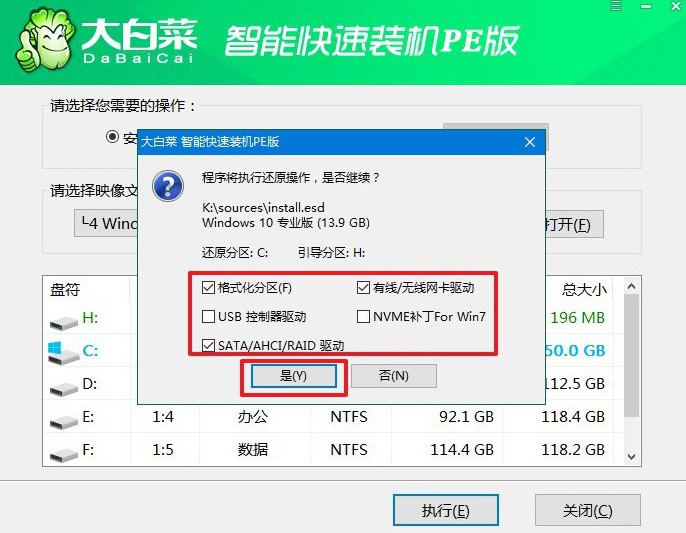
3、重啟并移除U盤:安裝過程中,系統可能會提示需要重啟,請勾選相關選項。同時,務必在第一次重啟時,拔出U盤,否則系統可能會再次進入大白菜啟動菜單。
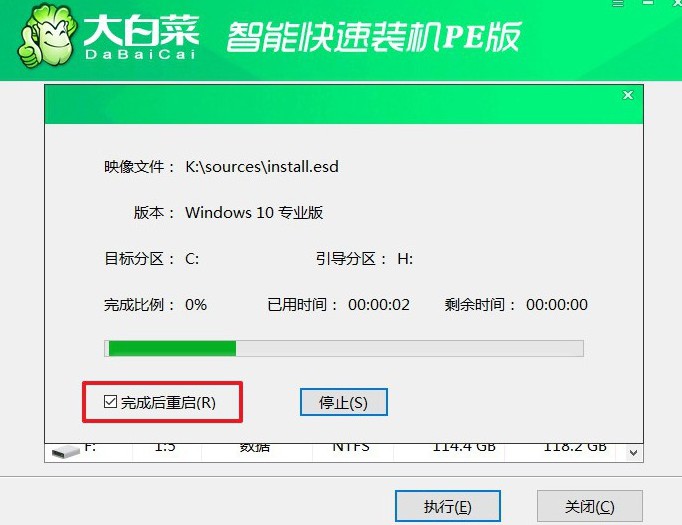
4、完成安裝與自動啟動:后續基本不用手動干預,只需耐心等待,直到系統自動進入新桌面,系統安裝完成。

在本篇文章中,我們介紹了大白菜u盤啟動盤制作工具win10系統鏡像的方法。后續如果你遇到系統故障要重裝系統,就可以參考這篇教程快速完成操作了。此外,你有需要的話,還可以使用它來恢復分區,修復系統等等,很實用。

