當前位置:首頁 > 幫助中心 > 系統u盤怎么裝系統-系統U盤如何裝系統
系統u盤怎么裝系統-系統U盤如何裝系統
系統u盤怎么裝系統?很多人在遇到電腦系統異常的時候,只要無法修復,基本都是想著重裝系統來解決問題。而眾多工具中,U盤重裝系統就很適合了,因為它不會因為電腦系統有問題而無法操作,它會讓電腦讀取u盤winpe系統,正常啟動。今天就和小編一起來看看系統U盤如何裝系統。

一、u盤重裝系統工具
鏡像版本: Windows 7企業版
工具軟件:大白菜u盤啟動盤制作工具(點擊紅字下載)
二、u盤重裝系統準備
1、提前備份U盤數據:制作U盤啟動盤時,U盤上的所有數據會被完全清空,因此在開始之前,務必確保U盤中沒有重要文件。如果U盤內有需要保存的資料,記得提前備份。
2、提前準備驅動程序:為了確保系統安裝后硬件能夠正常工作,建議在制作啟動盤時,將必要的驅動程序一并保存到U盤中。尤其是對于一些特殊硬件,系統可能無法自動識別其驅動。
3、從可靠來源下載系統鏡像文件:為保證系統安裝的穩定性與安全性,建議從可信的來源下載操作系統鏡像文件。選擇正規且安全的下載平臺,如“MSDN我告訴你”網站,這類網站提供正版且無病毒的Windows系統鏡像。
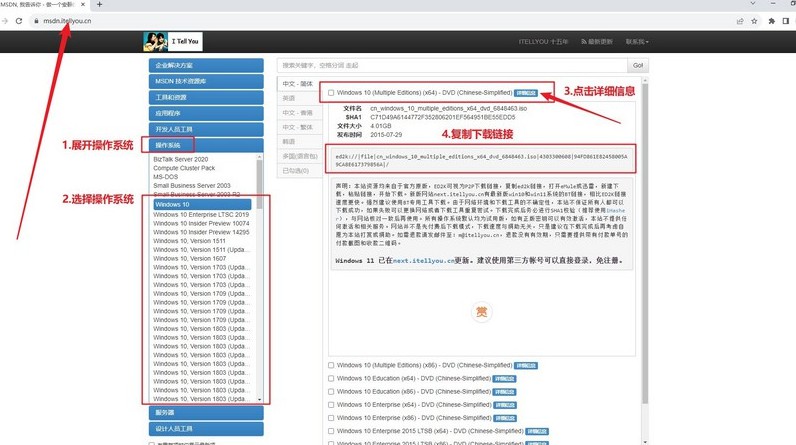
三、u盤重裝系統步驟
首先,制作大白菜啟動U盤
1、前往大白菜官網,下載啟動盤制作工具。完成下載后,將文件解壓并按照提示完成安裝。
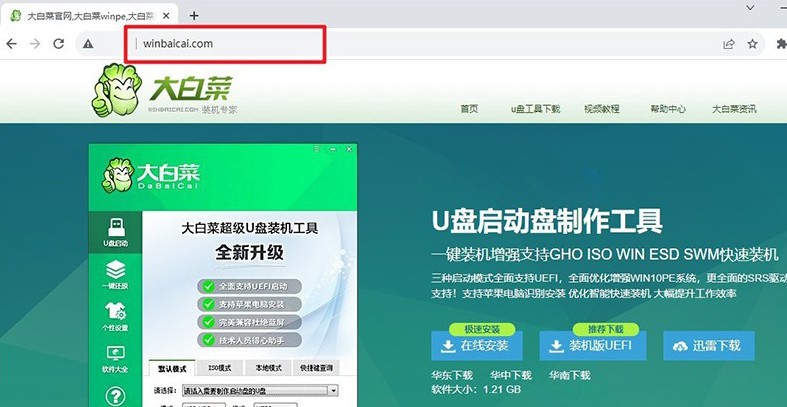
2、插入一個容量不低于8GB的U盤,運行安裝好的大白菜工具,選擇“一鍵制作USB啟動盤”功能,并按照提示完成制作。整個過程耗時不定,請耐心等待。
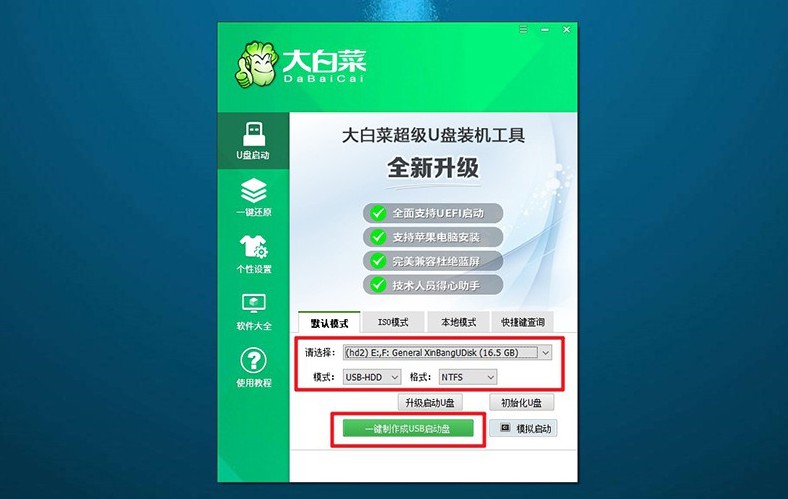
接著,設置大白菜U盤引導
1、不同品牌和型號的電腦u盤啟動快捷鍵可能不同,例如F12、F8或Del。你可以通過查詢大白菜官網提供的表格或截圖來找到對應的快捷鍵。
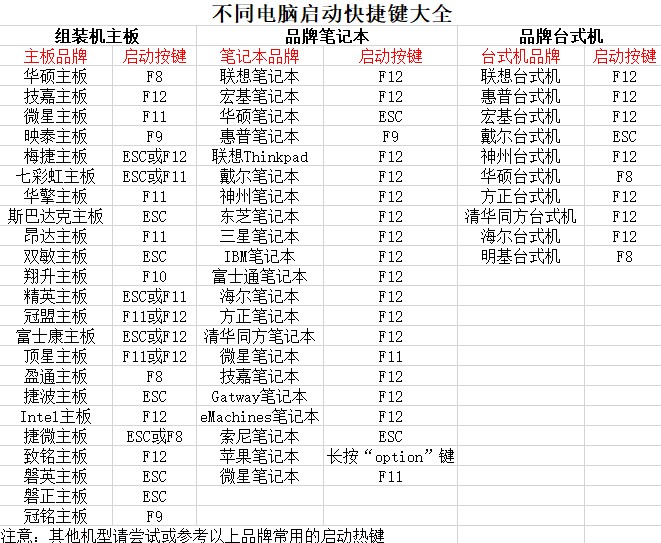
2、將制作完成的U盤插入電腦USB接口,重啟電腦后,迅速連續按下查詢到的快捷鍵,進入啟動設備選擇界面,選擇U盤并按回車鍵確認。系統將加載大白菜啟動菜單,顯示多個選項。
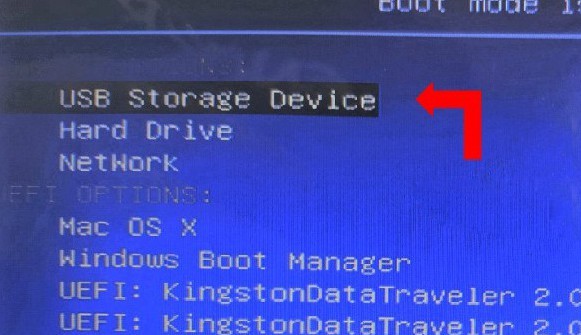
3、在大白菜菜單界面,選擇標記為“【1】”的選項并按下回車鍵,這將加載PE系統,準備下一步操作。
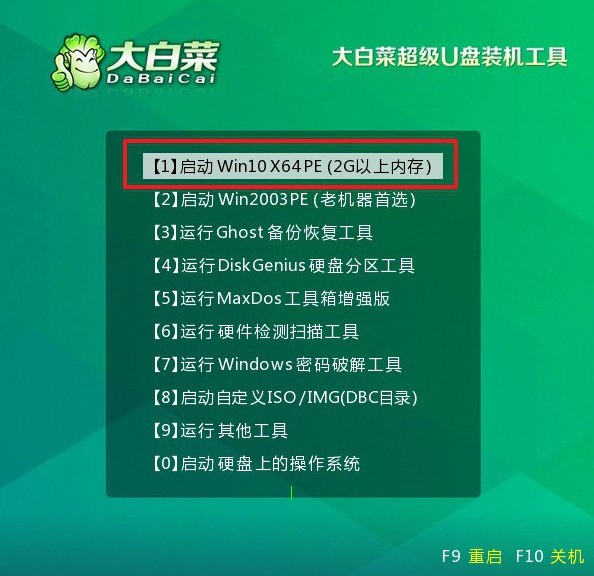
最后,大白菜U盤安裝系統
1、進入PE桌面后,運行大白菜內置的一鍵裝機軟件,選擇已準備好的系統鏡像文件,并將目標分區設置為C盤進行安裝即可。
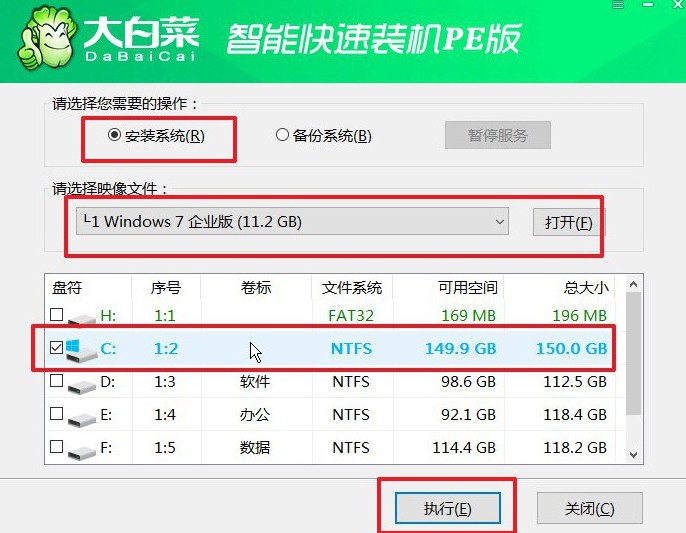
2、在確認窗口中,保持默認設置不變,點擊“是”按鈕以啟動安裝過程。大白菜工具會自動完成系統文件的寫入和配置。
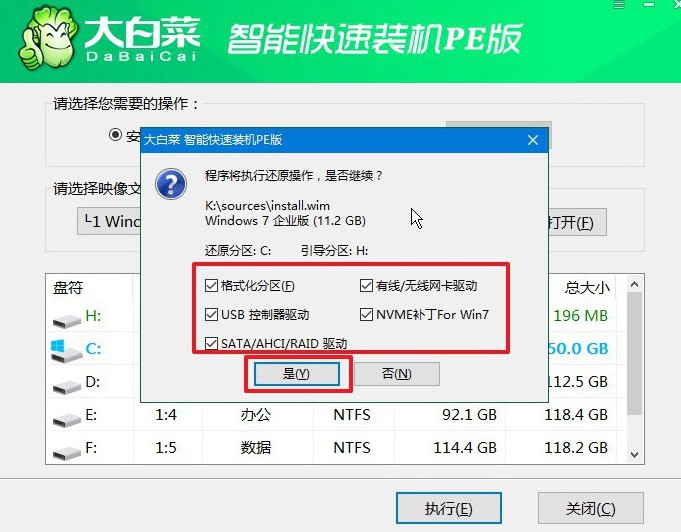
3、系統安裝完成后,將會彈出一個新窗口,請勾選“安裝后自動重啟”選項。當電腦第一次重啟時,及時拔出U盤,避免系統重復進入大白菜界面。
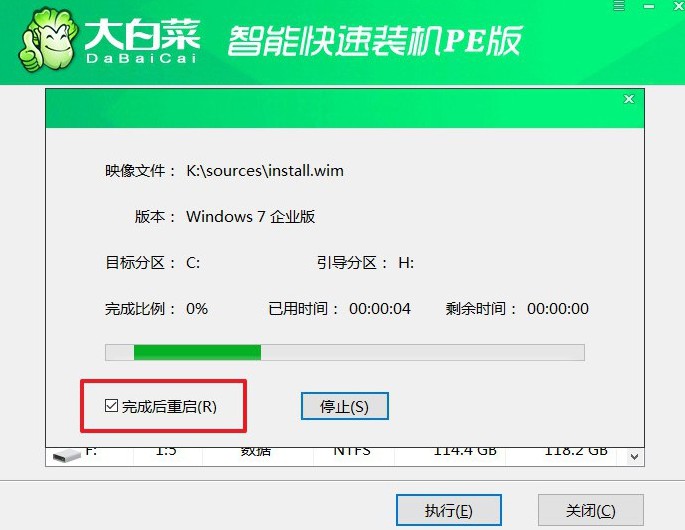
4、后續步驟將由系統自動完成,等待系統進入全新桌面后,你就開始使用新安裝的Windows系統了。

通過這些步驟,你就可以學會系統U盤如何裝系統。要是你還不會重裝系統,那就學習這個方法吧,它既不受光驅損壞的限制,也不需要光盤,只需一根U盤和合適的工具就可以完成。最后,希望大白菜u盤啟動盤可以幫助到你。

