當(dāng)前位置:首頁 > 幫助中心 > 大白菜u盤一鍵裝系統(tǒng)-大白菜U盤一鍵裝系統(tǒng)
大白菜u盤一鍵裝系統(tǒng)-大白菜U盤一鍵裝系統(tǒng)
大白菜u盤一鍵裝系統(tǒng)。對于電腦新手來說,重裝系統(tǒng)最好就是能有多簡單,就有多簡單。所以今天小編就介紹一個(gè)很好用的工具,那就是大白菜u盤啟動(dòng)盤,它的操作就是很簡單的那種,也不需要你知道很專業(yè)的電腦知識(shí),一樣可以完成系統(tǒng)安裝。那下面就來看看大白菜U盤一鍵裝系統(tǒng)。

一、電腦重裝系統(tǒng)工具
鏡像版本: Windows 7企業(yè)版
工具軟件:大白菜u盤啟動(dòng)盤制作工具(點(diǎn)擊紅字下載)
二、電腦重裝系統(tǒng)準(zhǔn)備
1、選擇合適的啟動(dòng)模式:根據(jù)你電腦的型號(hào)和操作系統(tǒng),選擇正確的啟動(dòng)模式是至關(guān)重要的。大多數(shù)現(xiàn)代電腦通常默認(rèn)采用USB-HDD模式,但部分設(shè)備可能需要其他啟動(dòng)模式,注意判斷。
2、使用模擬啟動(dòng)測試啟動(dòng)盤:在完成U盤啟動(dòng)盤制作后,可以使用模擬啟動(dòng)功能,提前測試啟動(dòng)盤是否能夠正常工作。這一操作可以幫助你驗(yàn)證U盤是否已經(jīng)成功制作并操作。
3、下載可靠系統(tǒng)鏡像文件:如果你需要下載操作系統(tǒng)鏡像文件但不確定從哪里獲取,建議訪問一些可信賴的資源平臺(tái),比如“MSDN我告訴你”網(wǎng)站。該平臺(tái)提供不同版本的正版操作系統(tǒng)鏡像文件。
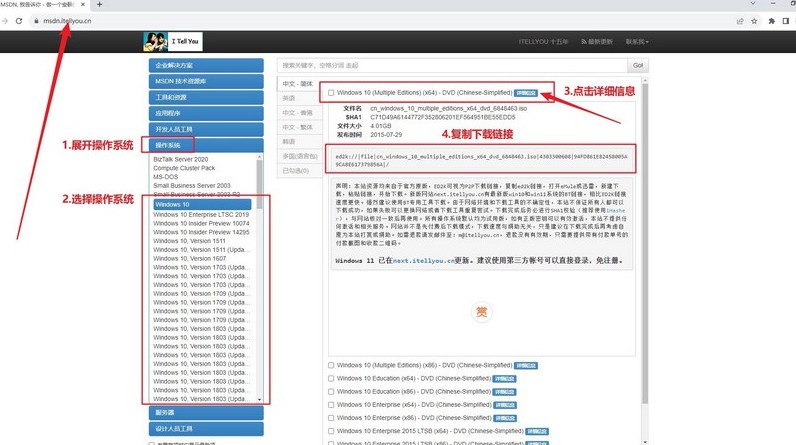
三、電腦重裝系統(tǒng)操作
首先,制作大白菜啟動(dòng)U盤
1、前往大白菜官網(wǎng),下載啟動(dòng)盤制作工具。完成下載后,將文件解壓并按照提示完成安裝。
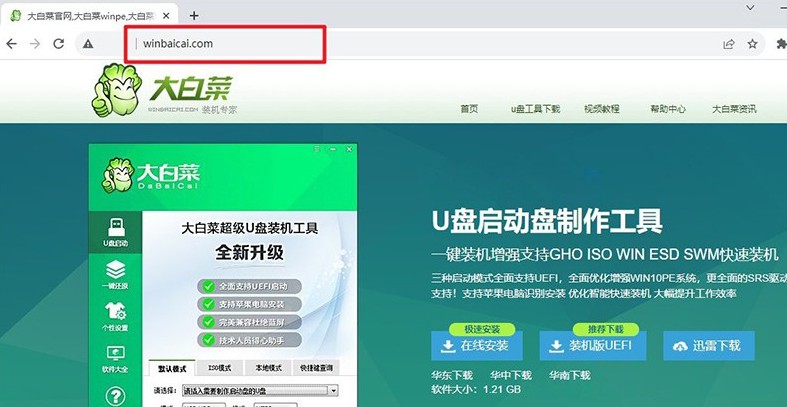
2、插入一個(gè)容量不低于8GB的U盤,運(yùn)行安裝好的大白菜工具,選擇“一鍵制作USB啟動(dòng)盤”功能,并按照提示完成制作。整個(gè)過程耗時(shí)不定,請耐心等待。
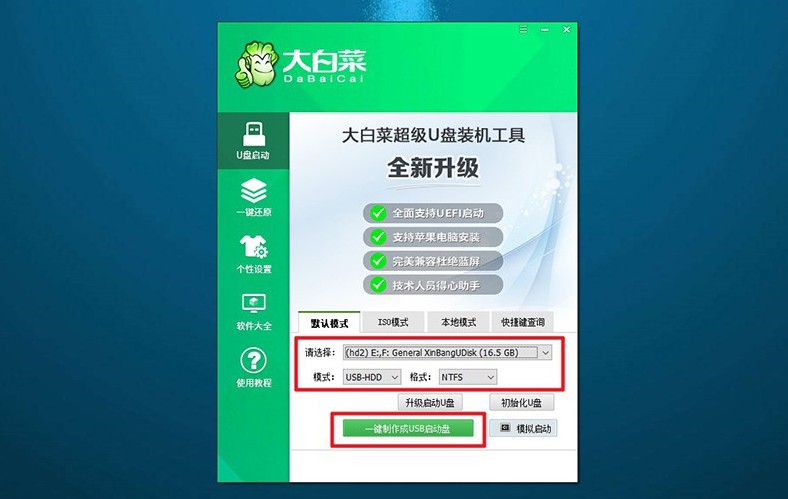
接著,設(shè)置大白菜U盤引導(dǎo)
1、不同品牌和型號(hào)的電腦u盤啟動(dòng)快捷鍵可能不同,例如F12、F8或Del。你可以通過查詢大白菜官網(wǎng)提供的表格或截圖來找到對應(yīng)的快捷鍵。
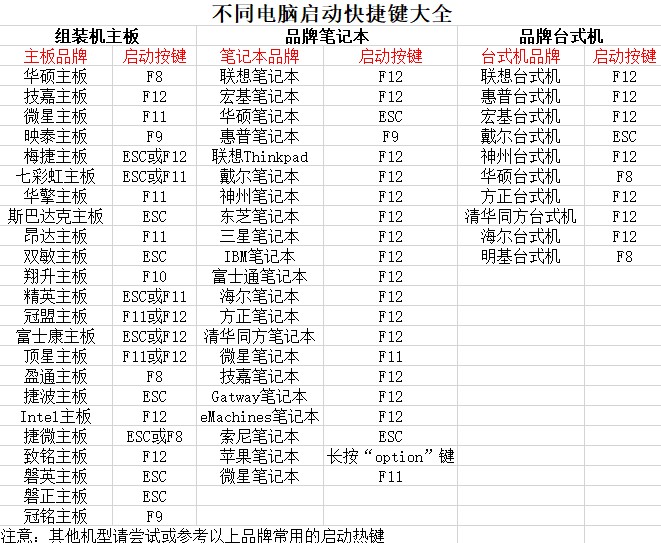
2、將制作完成的U盤插入電腦USB接口,重啟電腦后,迅速連續(xù)按下查詢到的快捷鍵,進(jìn)入啟動(dòng)設(shè)備選擇界面,選擇U盤并按回車鍵確認(rèn)。系統(tǒng)將加載大白菜啟動(dòng)菜單,顯示多個(gè)選項(xiàng)。
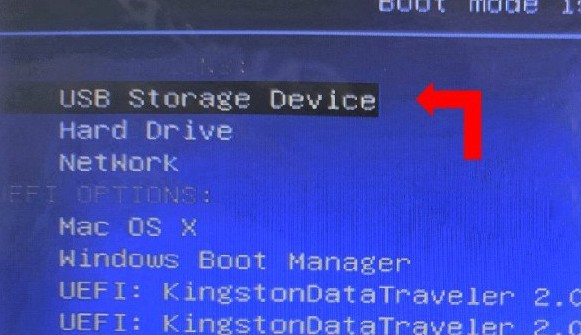
3、在大白菜菜單界面,選擇標(biāo)記為“【1】”的選項(xiàng)并按下回車鍵,這將加載PE系統(tǒng),準(zhǔn)備下一步操作。
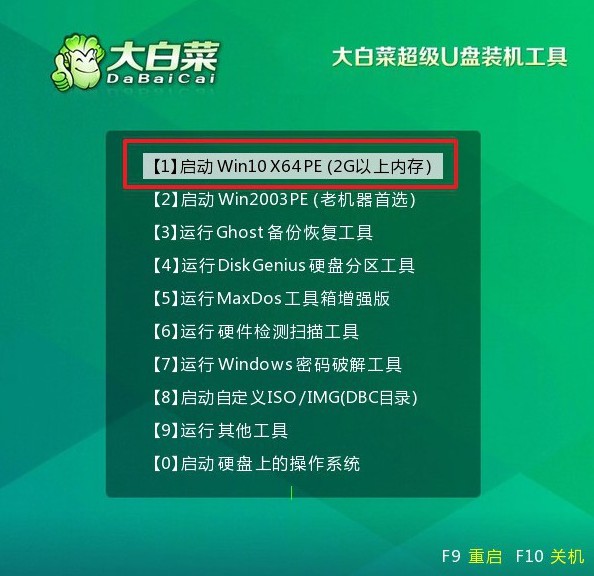
最后,大白菜U盤安裝系統(tǒng)
1、進(jìn)入PE桌面后,運(yùn)行大白菜內(nèi)置的一鍵裝機(jī)軟件,選擇已準(zhǔn)備好的系統(tǒng)鏡像文件,并將目標(biāo)分區(qū)設(shè)置為C盤進(jìn)行安裝即可。
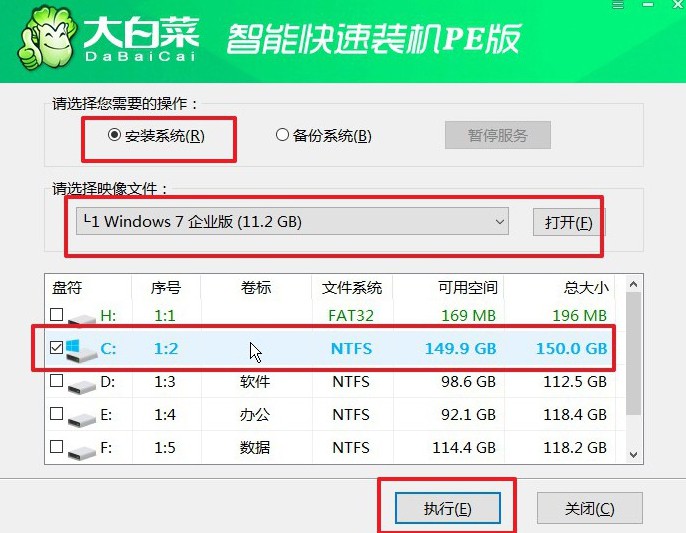
2、在確認(rèn)窗口中,保持默認(rèn)設(shè)置不變,點(diǎn)擊“是”按鈕以啟動(dòng)安裝過程。大白菜工具會(huì)自動(dòng)完成系統(tǒng)文件的寫入和配置。
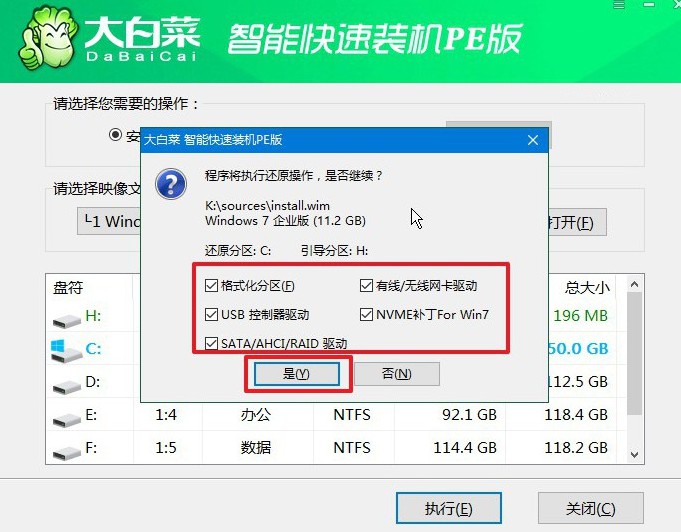
3、系統(tǒng)安裝完成后,將會(huì)彈出一個(gè)新窗口,請勾選“安裝后自動(dòng)重啟”選項(xiàng)。當(dāng)電腦第一次重啟時(shí),及時(shí)拔出U盤,避免系統(tǒng)重復(fù)進(jìn)入大白菜界面。
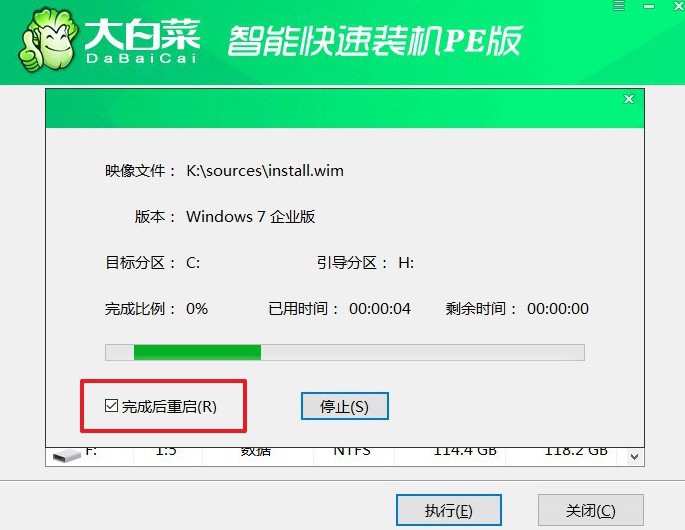
4、后續(xù)步驟將由系統(tǒng)自動(dòng)完成,等待系統(tǒng)進(jìn)入全新桌面后,你就開始使用新安裝的Windows系統(tǒng)了。

現(xiàn)在,你知道大白菜U盤一鍵裝系統(tǒng)怎么去操作了吧。如果你想要改善電腦性能,但又不想要花錢的話,選擇重裝系統(tǒng)就非常劃算了。當(dāng)然,花錢去找人來安裝沒有必要,參考今天的教程自己進(jìn)行系統(tǒng)安裝即可,快點(diǎn)去操作吧。

