當前位置:首頁 > 幫助中心 > 大白菜u盤啟動盤制作教程-大白菜U盤啟動盤制作教程
大白菜u盤啟動盤制作教程-大白菜U盤啟動盤制作教程
大白菜u盤啟動盤制作教程。朋友,你使用的是u盤啟動盤嗎,如果是的話,你知道怎么去重裝系統嗎?面對系統安裝,很多人都以為它的操作很難,但如果你用的是u盤啟動盤,就能知道重裝系統實際上可以很簡單,你按照教程來操作即可。接下來,就一起學習大白菜U盤啟動盤制作教程。

一、重裝系統工具
鏡像版本: Windows 10專業版
工具軟件:大白菜u盤啟動盤制作工具(點擊紅字下載)
二、重裝系統準備
1、提前備份所有重要數據:在進行系統重裝前,尤其是針對C盤的數據,務必先做好備份工作。一旦重裝過程中C盤被格式化,所有數據將永久丟失,無法通過普通手段恢復。
2、選擇高品質U盤進行啟動盤制作:一個質量可靠、穩定的U盤至關重要。低質量U盤在制作過程中可能會出現數據寫入失敗或其他意外問題,導致重裝系統時發生故障。
3、下載可信的系統鏡像文件:優先考慮官方渠道或信任度較高的第三方資源網站。例如,訪問“MSDN,我告訴你”這樣的安全網站,獲取正版系統鏡像文件,以避免下載到被植入惡意程序的版本。
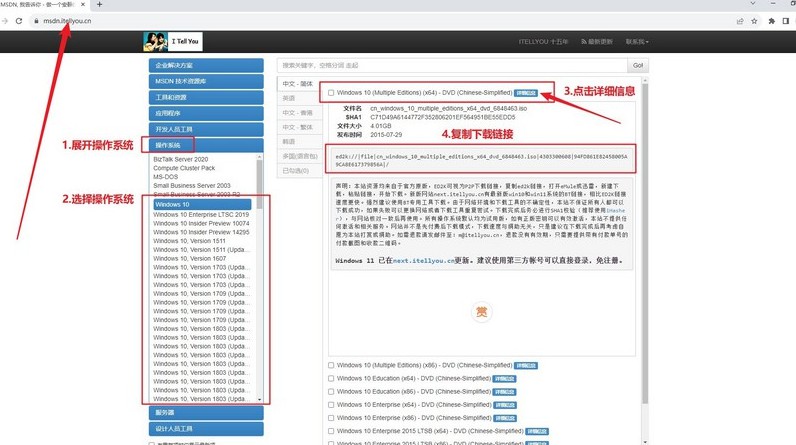
三、重裝系統步驟
一、制作U盤啟動盤
1、訪問大白菜官方網站,下載U盤啟動盤制作工具,并將解壓后的文件放置在電腦桌面,便于后續操作。
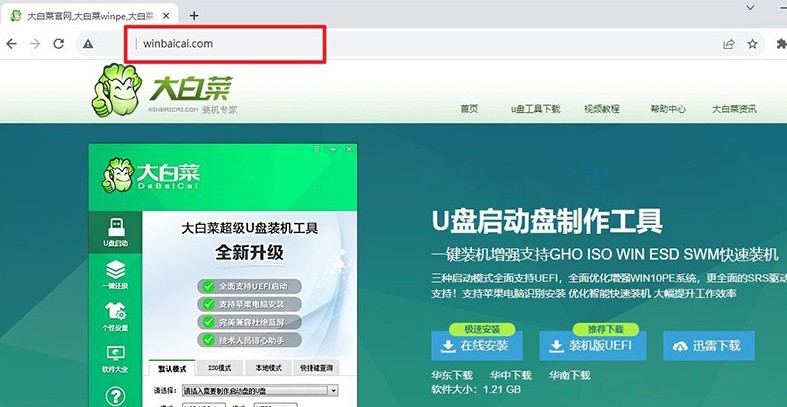
2、選擇一個不含任何重要數據的U盤并插入電腦,因為制作過程中會格式化該U盤。雙擊打開制作工具,根據提示進行操作以完成制作。

二、設置U盤啟動電腦
1、找到與你的電腦型號相匹配的u盤啟動快捷鍵,建議訪問官網進行查詢,或點擊鏈接跳轉查詢信息。
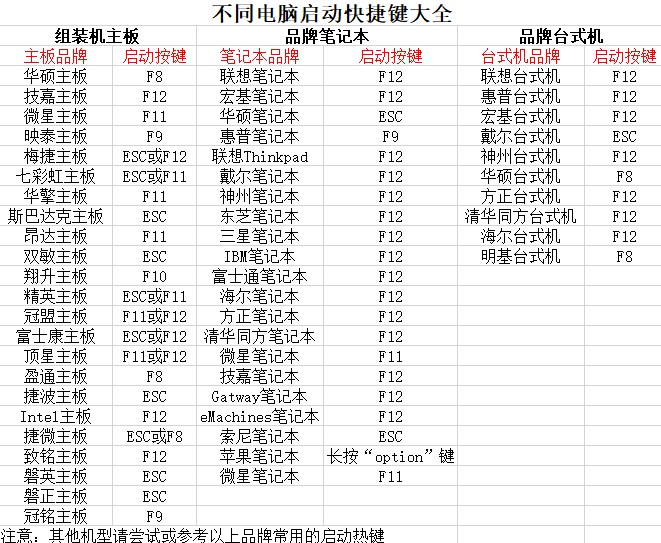
2、將制作好的大白菜U盤插入電腦,重新啟動時,連續按下對應的快捷鍵,以進入啟動選項菜單并設置U盤為啟動設備。
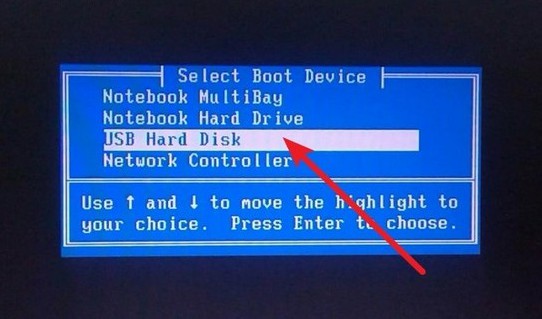
3、在大白菜的啟動界面出現后,選擇標記為【1】的選項,按回車鍵進入PE系統。
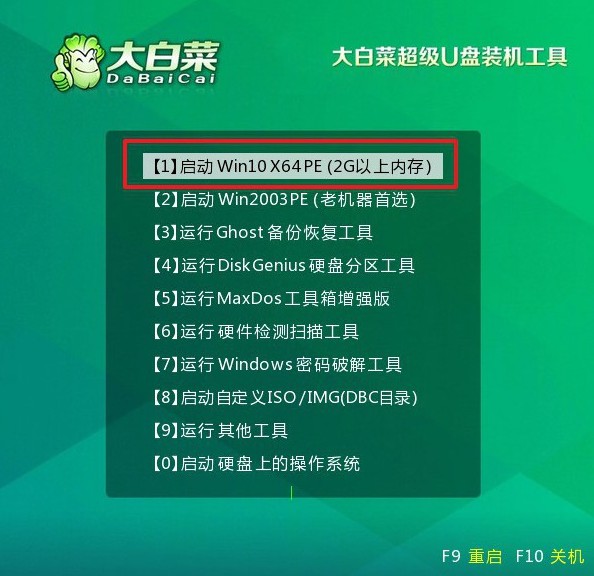
三、通過U盤啟動盤重裝系統
1、進入大白菜PE系統桌面后,啟動一鍵安裝工具,選擇C盤作為系統安裝目標分區,然后點擊“執行”。
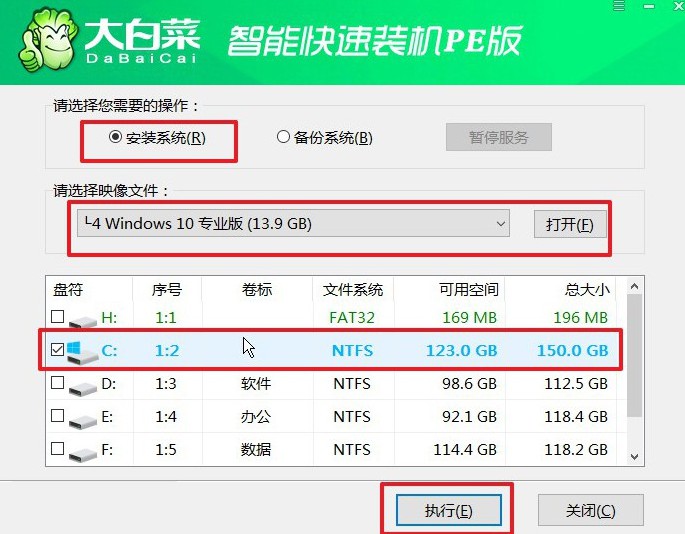
2、在彈出的確認窗口中,保持默認選項,直接點擊“是”以開始系統還原過程。
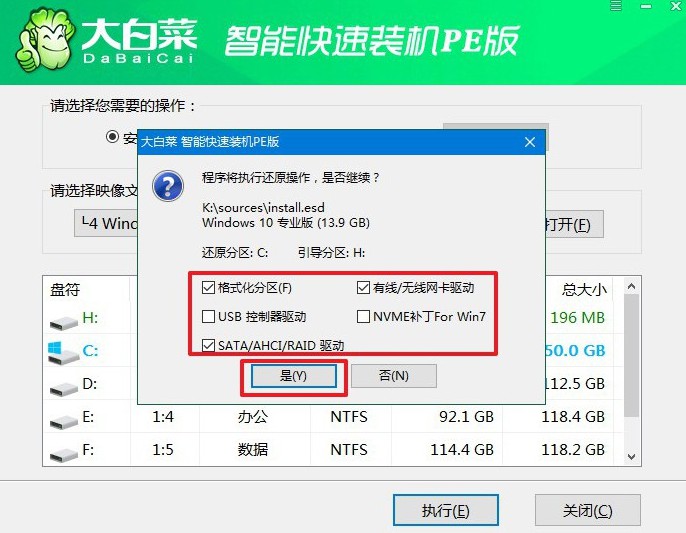
3、在安裝過程中,請確保勾選“安裝后自動重啟”選項,以保證系統順利完成部署。
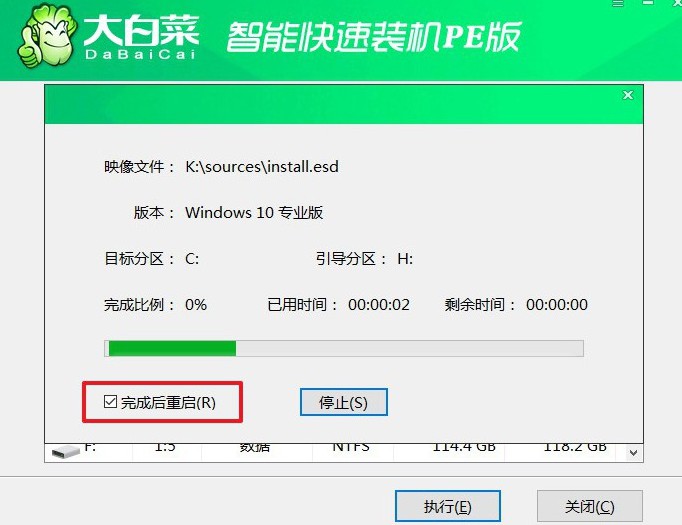
4、系統第一次重啟時,務必拔出U盤,以避免影響電腦的正常啟動。接下來的幾次啟動中,系統將完成必要的配置,直至安裝過程最終完成。

通過本篇文章的介紹,相信你已經掌握了大白菜U盤啟動盤制作教程。從一開始的準備工作到重裝系統完成,整個過程看似繁瑣,但實際上只需幾步就能完成。對于我們來說,電腦的系統問題總是不可避免,所以最好就是學會自己重裝系統。

