當前位置:首頁 > 幫助中心 > 華碩如何U盤重裝系統win7?華碩靈耀3怎么U盤重裝系統win7
華碩如何U盤重裝系統win7?華碩靈耀3怎么U盤重裝系統win7
華碩如何U盤重裝系統win7?小編手上有一臺華碩筆記本電腦,因為配置不太好,所以就不太適合安裝win10系統。經過再三思考,小編決定安裝win7系統到華碩靈耀3筆記本中,讓它可以正常流暢地使用,定期備份數據就好。你有需要的話,下面就一起來看看華碩靈耀3怎么U盤重裝系統win7。
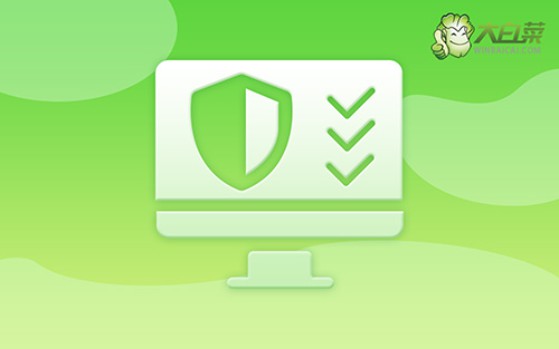
一、重裝系統工具
計算機品牌:華碩
鏡像版本: Windows 7企業版
工具軟件:大白菜u盤啟動盤制作工具(點擊紅字下載)
二、重裝系統準備
1、備份數據:在使用U盤啟動盤開始系統重裝之前,如果你在c盤有重要數據,必須要先備份。如果C盤被格式化并安裝了新系統,原有數據將會永久丟失,無法恢復。
2、準備高質量的U盤:制作U盤啟動盤至關重要,必須使用一個穩定且質量可靠的U盤,以防在制作過程中出現失敗或其他問題。
3、下載安全的系統鏡像:重裝系統所使用的鏡像,可以訪問“MSDN我告訴你”網站,下載所需的系統鏡像文件,并根據網站提供的安裝指導進行操作。
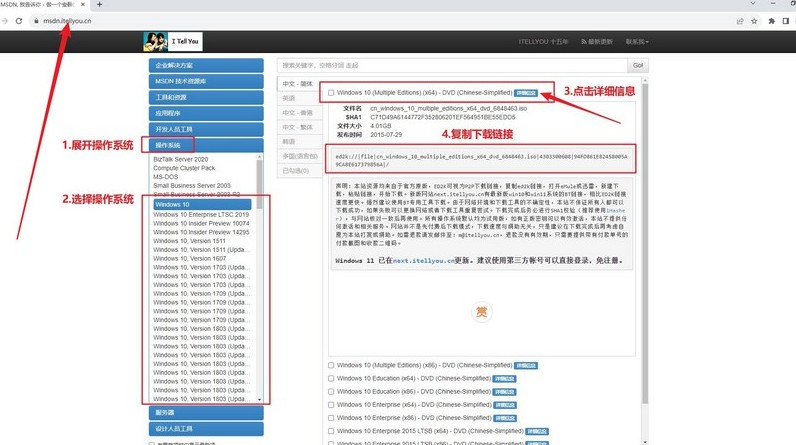
三、重裝系統步驟
一、準備大白菜U盤啟動盤
1、下載工具:訪問大白菜的官方網站,下載啟動盤制作工具并將其解壓縮到你的電腦上,以備后續使用。
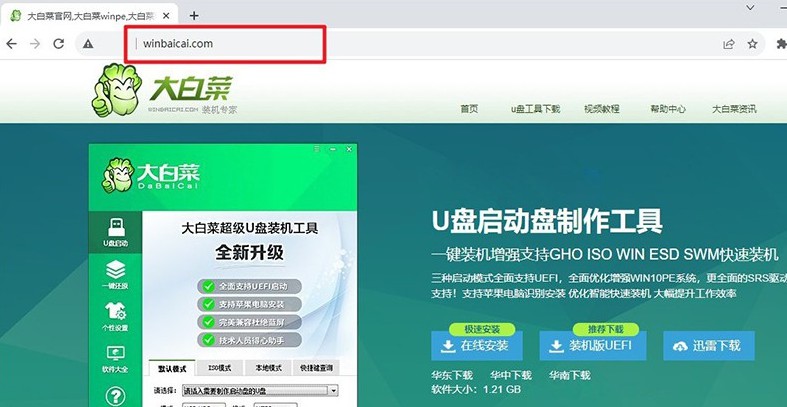
2、制作啟動盤:打開解壓后的工具,并插入U盤,接著根據軟件提示,按照步驟完成U盤啟動盤的制作。
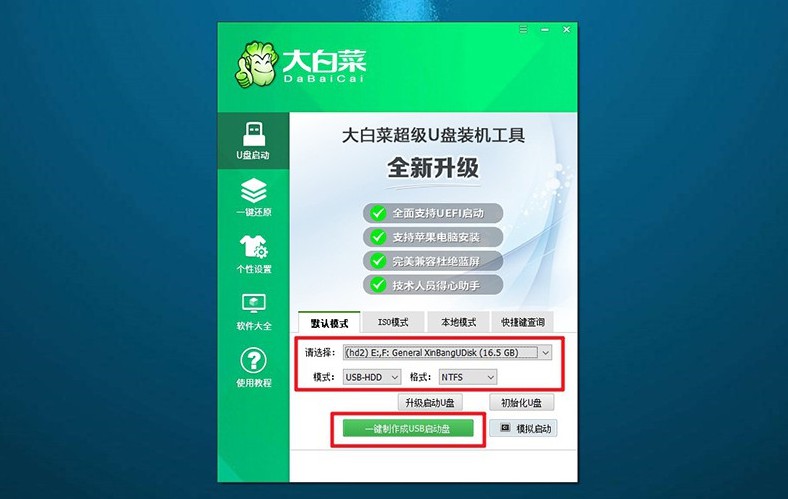
二、啟動大白菜U盤
1、確定快捷鍵:不同品牌的電腦有不同的u盤啟動快捷鍵。在開始操作之前,務必查找并確認自己電腦的快捷鍵。
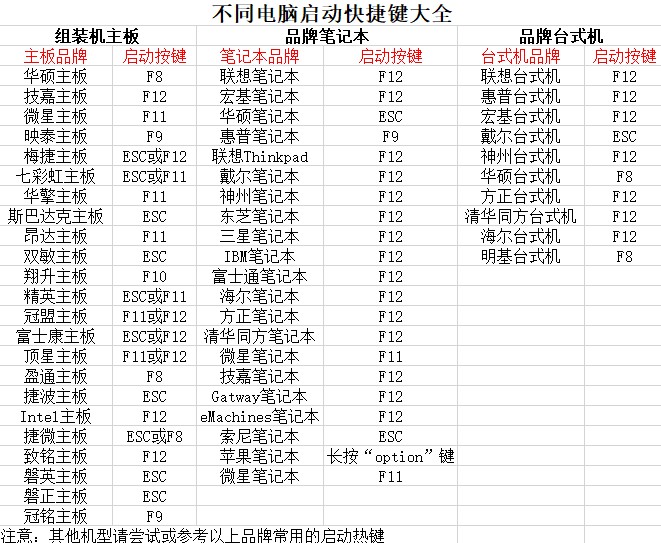
2、插入啟動盤:將制作好的U盤插入電腦的USB接口,重啟電腦,使用之前查找的快捷鍵進入U盤啟動設置。
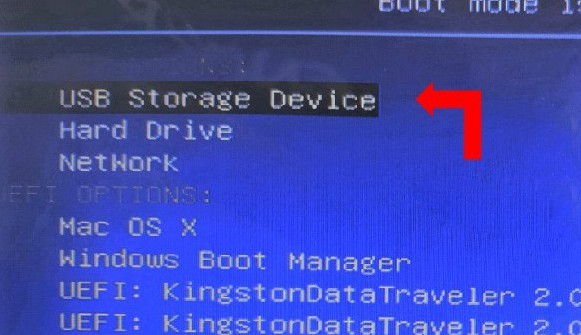
3、選擇啟動選項:當電腦成功讀取U盤后,會出現大白菜啟動界面,選擇第一個選項【1】并按下回車鍵,進入下一步。
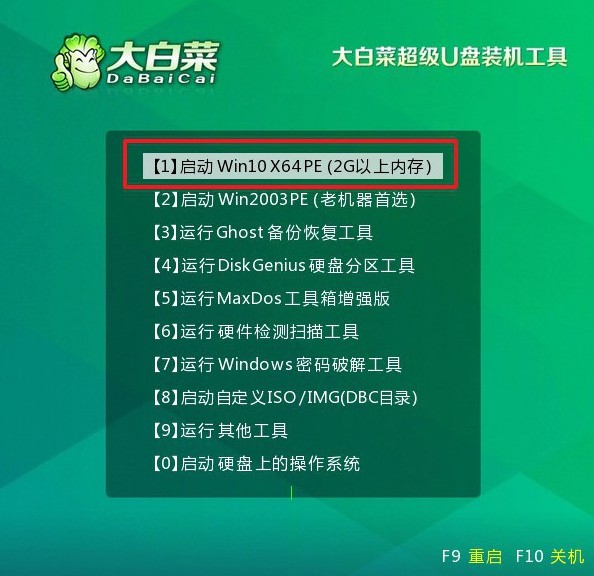
三、使用大白菜U盤重裝系統
1、進入WinPE環境:在WinPE環境中,你會看到一鍵裝機工具的軟件,打開并選擇C盤作為系統安裝路徑,并點擊“執行”。
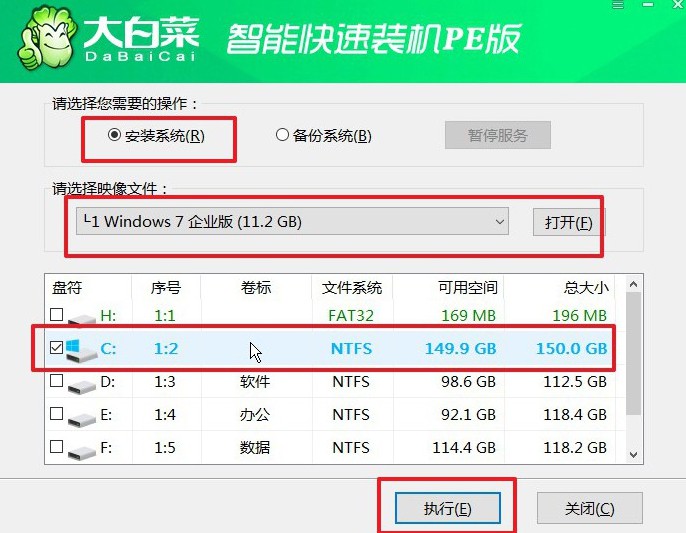
2、確認還原操作:當彈出還原確認窗口時,可以選擇默認選項,點擊“是”以繼續操作。
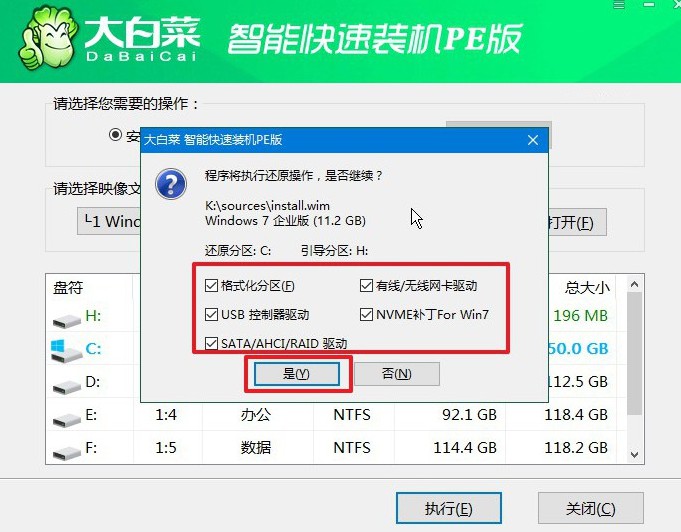
3、進行Windows部署:系統將進入Windows部署階段,在此過程中,會彈出新窗口,記得勾選重啟選項。
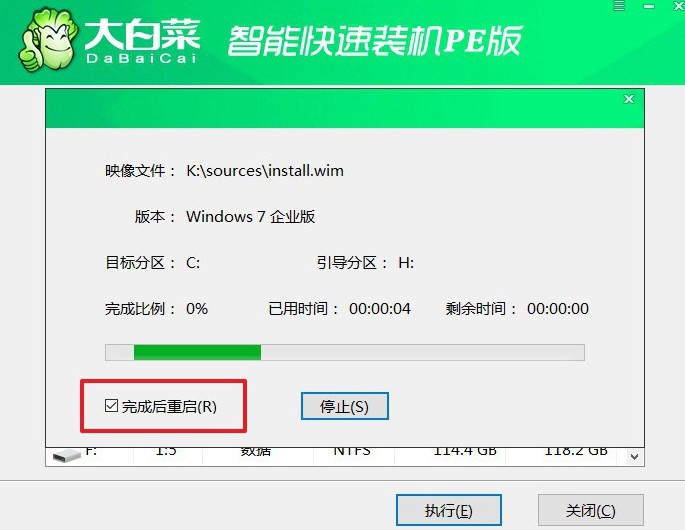
4、移除U盤并自動安裝:在系統第一次重啟時,請拔掉U盤。此后,系統會自動完成剩余的安裝步驟,直到全新系統安裝完成,無需手動干預。

上面的操作,就是本次華碩靈耀3怎么U盤重裝系統win7的全部內容了。小編知道很多人都擔心win7系統已經停止支持了,繼續使用是不是不太好。其實,這一點就見仁見智了,畢竟舊電腦的配置就擺在那里,就看你是不是想繼續用而已。

