當前位置:首頁 > 幫助中心 > 大白菜裝機教程win10?大白菜裝機教程win10步驟
大白菜裝機教程win10?大白菜裝機教程win10步驟
大白菜裝機教程win10?電腦之所以可以使用u盤啟動盤來重裝系統,是因為u盤里面寫入了winpe系統,而這個winpe系統經過了許多的優化。不僅僅包含了重裝系統的軟件,還有很多和電腦有關系的系統軟件和硬件檢測軟件,很實用。下面就小編一起來學習大白菜裝機教程win10的步驟吧。

一、系統u盤安裝工具
鏡像版本: Windows 10專業版
工具軟件:大白菜u盤啟動盤制作工具(點擊紅字下載)
二、系統u盤安裝準備
1、選擇高品質U盤:為了避免制作啟動盤時遇到不必要的麻煩,建議使用品牌信譽良好的U盤。低質量或不知名品牌的U盤可能在制作過程中出現問題,導致重裝系統失敗。
2、選擇正常電腦制作:如果遇到電腦無法制作啟動盤的情況,可以借用其他正常運作的電腦來完成這一任務。制作啟動盤后,務必將系統鏡像文件轉移到U盤啟動盤中備用。
3.、下載驗證的系統鏡像文件:在獲取系統鏡像文件時,確保選擇來源可靠的網站是非常重要的。推薦訪問如“MSDN我告訴你”網站,該站點提供的鏡像文件經過嚴格驗證,安全性高。
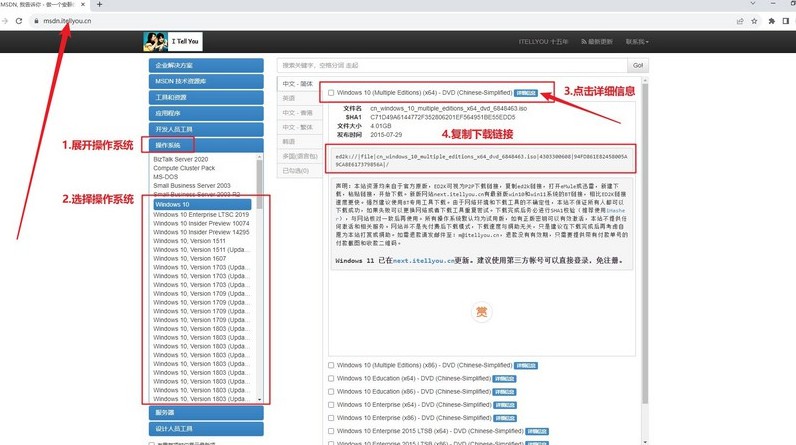
三、系統u盤安裝步驟
第一步:創建大白菜U盤
1、下載大白菜工具:進入大白菜官方網站(winbaicai),下載并解壓打開U盤啟動盤制作工具。
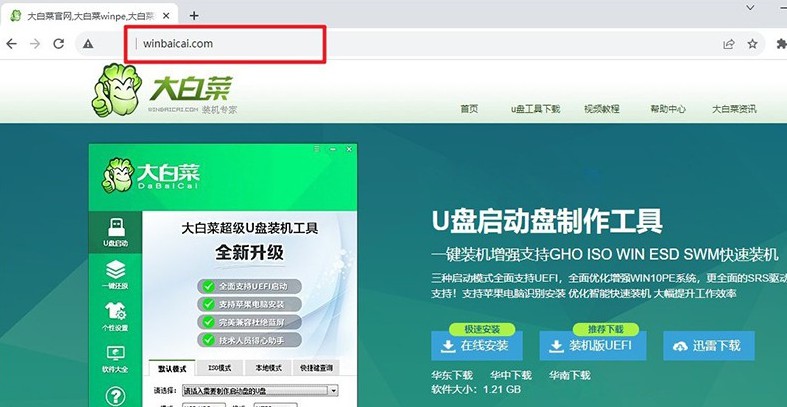
2、制作大白菜u盤:準備一個容量至少8GB的U盤,將其插入電腦。大白菜工具會自動識別到你的U盤,點擊“制作”按鈕,工具會將U盤轉換為啟動盤。
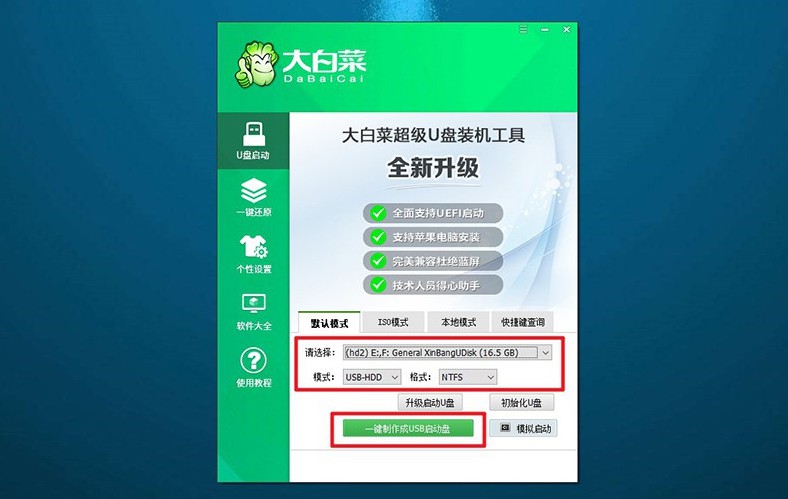
第二步:啟動大白菜U盤
1、獲取啟動快捷鍵:在重啟電腦之前,確保你知道電腦u盤啟動快捷鍵,你可以在官網進行查詢,或者自己點擊鏈接跳轉。
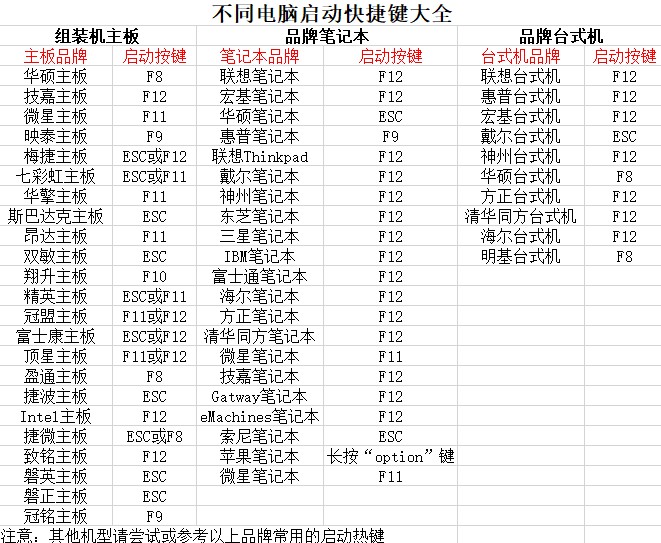
2、進入U盤啟動菜單:重啟電腦,當屏幕顯示啟動畫面時,快速按下對應的啟動快捷鍵,進入啟動選項設置界面,選擇U盤作為啟動設備,并按回車確認。
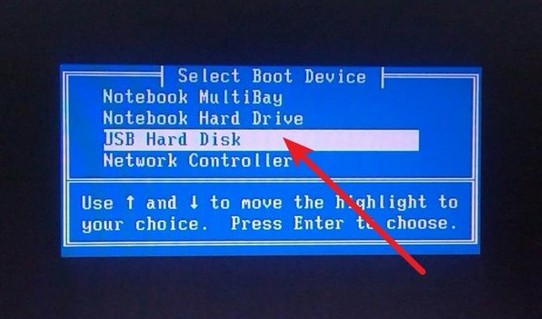
3、進入大白菜菜單:在大白菜啟動菜單中,選擇進入系統桌面的選項【1】并按下回車鍵。
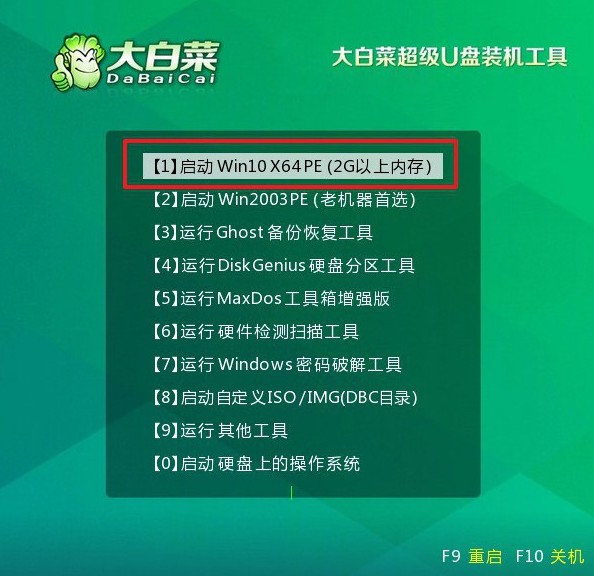
第三步:大白菜U盤安裝系統
1、開始安裝:進入桌面后,打開大白菜提供的一鍵裝機工具,選中系統鏡像,并將其指定安裝在C盤,點擊“執行”按鈕。
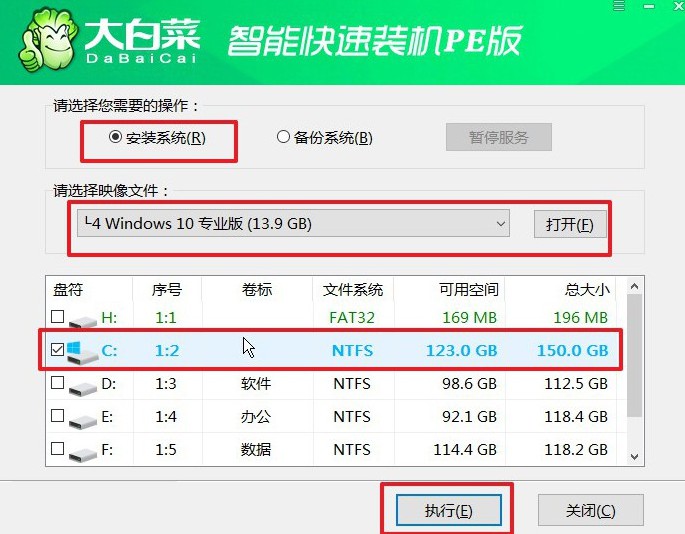
2、設置還原:在彈出的還原設置窗口中,無需進行額外的調整,直接點擊“確認”即可,系統將自動開始重裝過程。
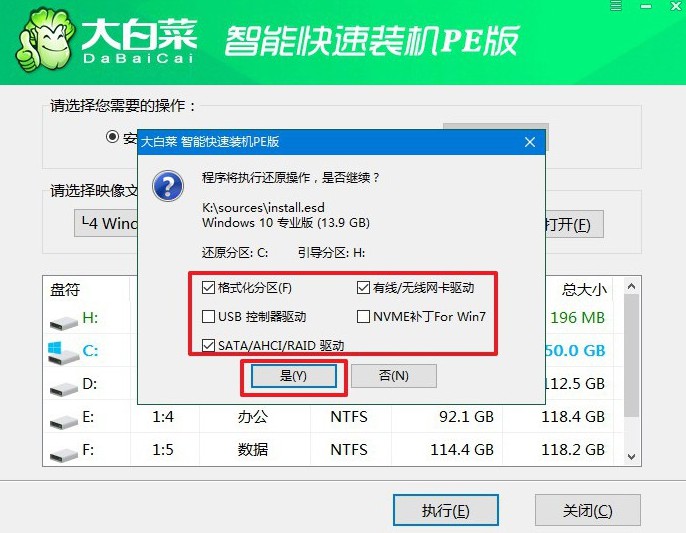
3、設置重啟:在安裝過程中,系統會要求電腦重啟,確保你選擇“重啟”以便順利完成后續步驟。
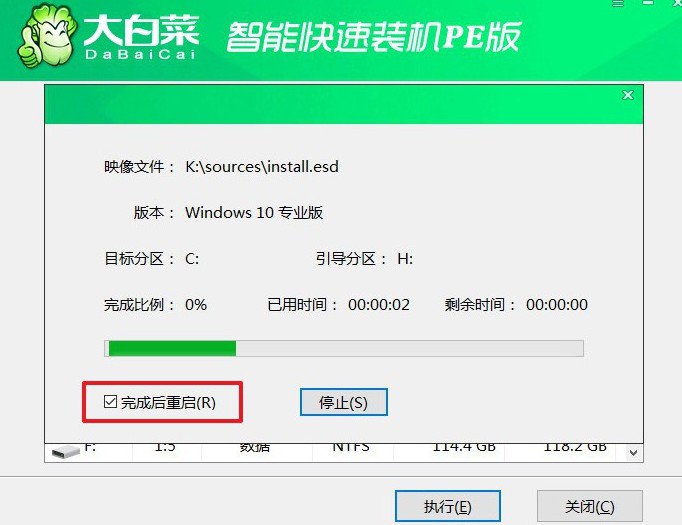
4、完成安裝:電腦初次重啟是,要拔出u盤,之后系統將自動完成安裝,整個過程無需額外干預。

關于大白菜裝機教程win10步驟的內容,就到此為止了,不知道大家學會了沒有?如果說你還不會的話,也是可以先收藏文章,然后再去慢慢學習。此外,如果有需要的話,還可以使用制作軟件的模擬功能,去嘗試一下進行系統重裝操作。

