當前位置:首頁 > 幫助中心 > U盤裝系統win7教程? U盤裝系統教程win7
U盤裝系統win7教程? U盤裝系統教程win7
U盤裝系統win7教程?在面對win7系統故障無法修復的情況下,小編表示u盤啟動盤是時候上場了。對比其他的工具,小編更加喜歡使用u盤啟動盤,因為它不需要你掌握專業的電腦知識,整個操作都是簡單易操作的,參考教程就能學會。所以,下面就來看看U盤裝系統教程win7怎么做。
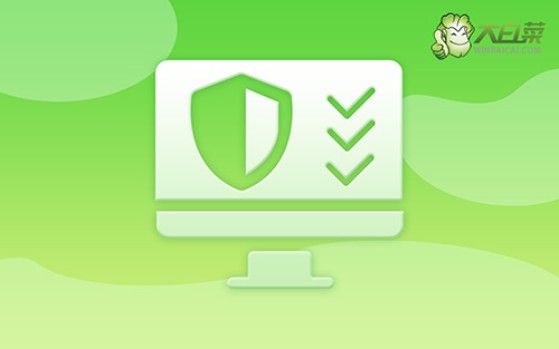
一、電腦重裝系統工具
鏡像版本: Windows 7企業版
工具軟件:大白菜u盤啟動盤制作工具(點擊紅字下載)
二、電腦重裝系統準備
1、重裝系統前,先保存數據:在開始使用U盤啟動盤進行系統重裝之前,務必將所有重要文件進行備份。一旦C盤被格式化并寫入新系統,之前的所有數據將永久丟失,無法找回。
2、選擇可靠的U盤制作啟動盤:制作U盤啟動盤是重裝系統的關鍵環節,務必選擇一個穩定且質量可靠的U盤,以避免制作過程中出現失敗或其他問題。
3、下載系統鏡像文件并安裝:制作好U盤啟動盤后,可訪問“MSDN我告訴你”網站,下載所需的系統鏡像文件,并按照網站提供的安裝指引進行操作。
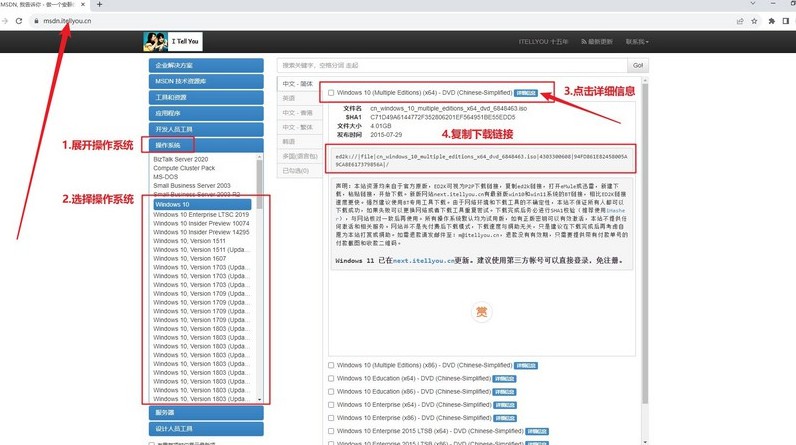
三、電腦重裝系統操作
第一步:制作大白菜U盤啟動盤
1、訪問大白菜官網(winbaicai),下載U盤啟動盤制作工具,并將其解壓打開備用。
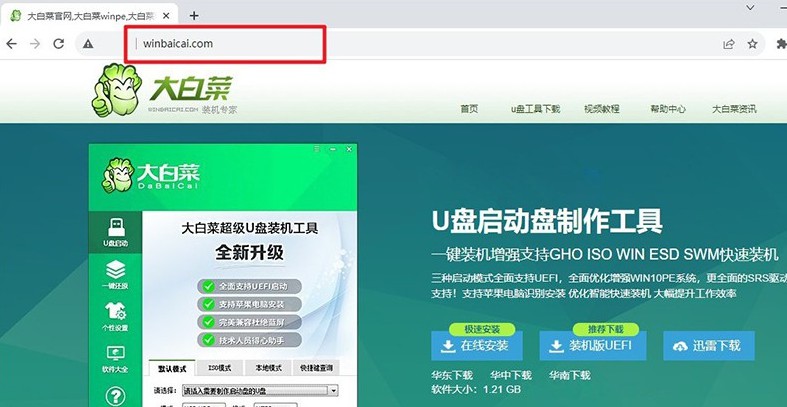
2、將一個至少8GB容量的U盤插入電腦,剛剛打開的U盤啟動盤制作工具會自動識別,你只需要點擊制作即可。
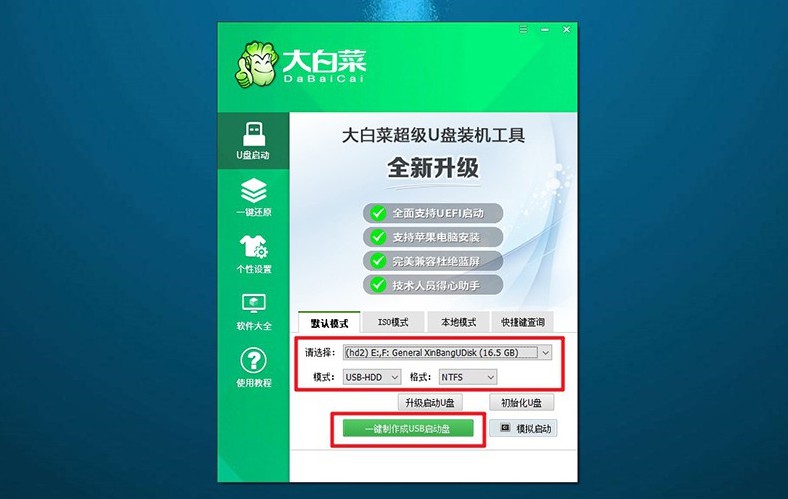
第二步:啟動電腦并進入U盤
1、在重新啟動電腦前,查找并記下u盤啟動快捷鍵,你可以通過鏈接或參考下面的截圖獲取信息。
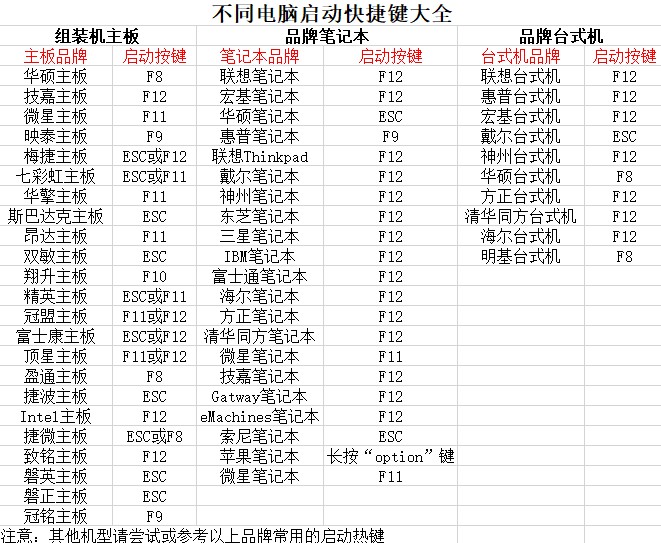
2、重新啟動電腦,在出現啟動畫面前迅速按下U盤啟動的快捷鍵,進入啟動選項菜單,選擇U盤并按回車鍵。
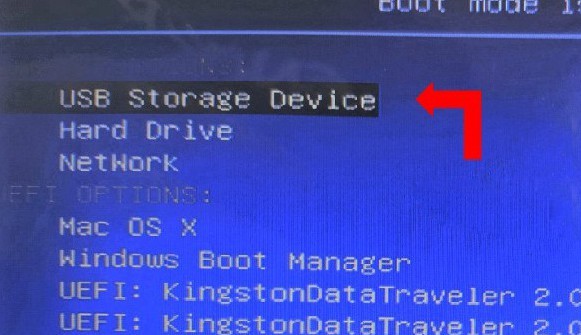
3、在大白菜主菜單中,選擇【1】然后按回車進入系統桌面。
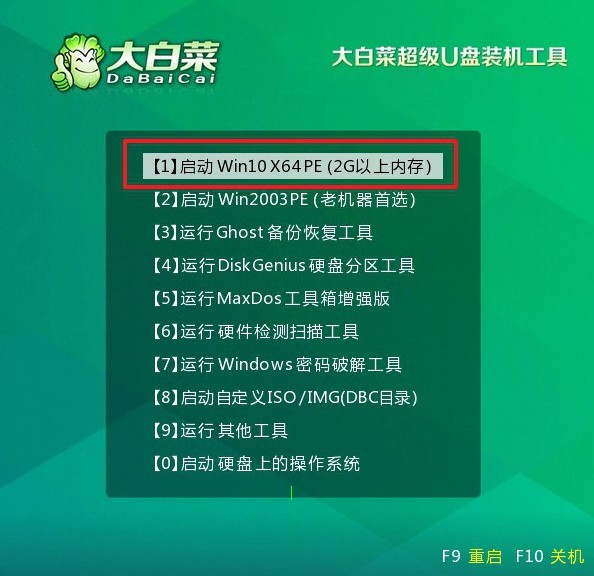
第三步:使用大白菜U盤安裝操作系統
1、打開桌面上的一鍵裝機軟件,選擇要安裝的系統鏡像,將其安裝到C盤,點擊“執行”。
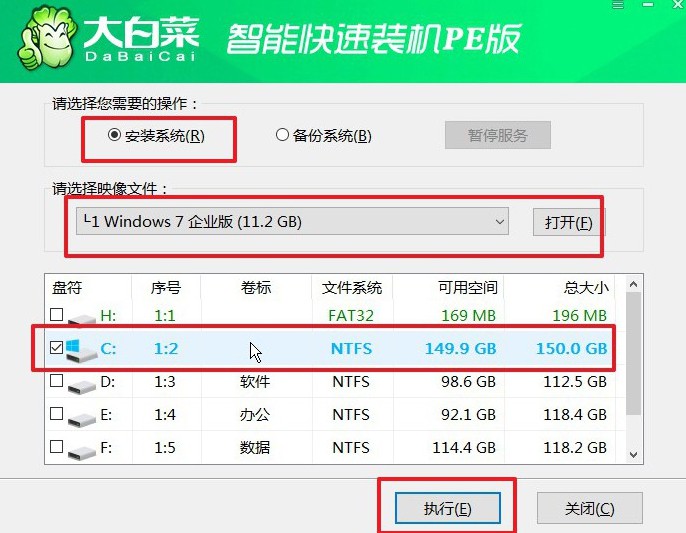
2、在還原設置窗口中,無需額外調整,點擊“確認”。
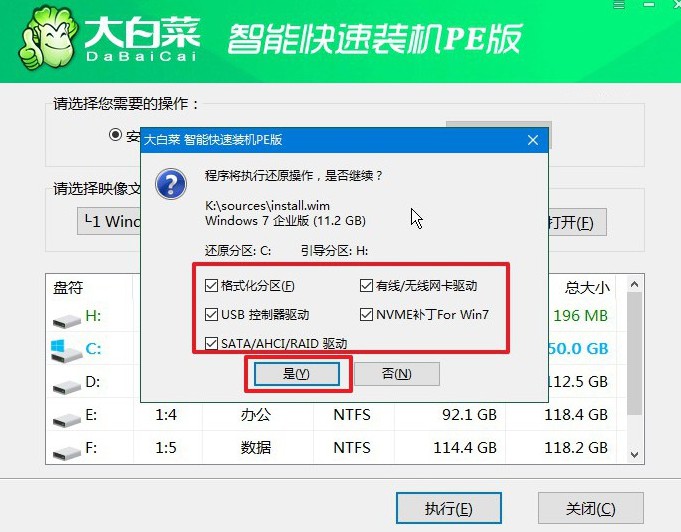
3、在系統重裝過程中,確保選擇“重啟”選項,便于后續步驟的順利完成。
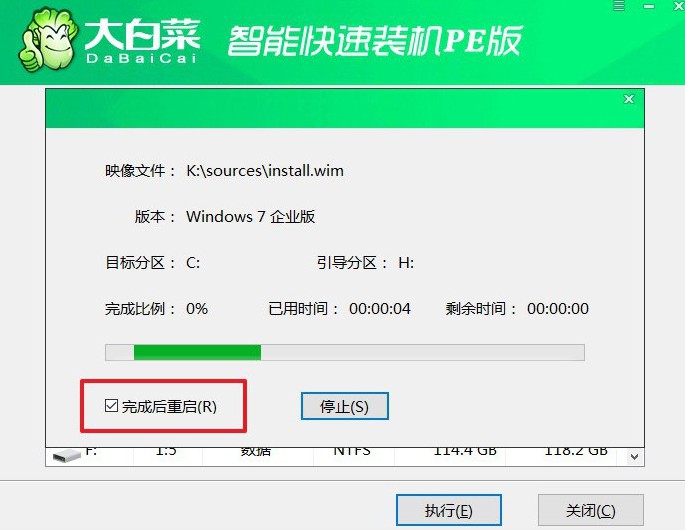
4、電腦會自動進行Windows系統的安裝,無需其他操作,直到系統安裝完成。

上面的操作,就是本次U盤裝系統教程win7的全部內容了,你學會了嗎?其實,電腦出現問題第一時間是不用著急,因為有可能只是小問題,你可以設置u盤啟動去檢測修復一下。要是無法修復的話,再考慮重裝系統也是可以的。

