當前位置:首頁 > 幫助中心 > 惠普電腦怎么重裝系統?惠普電腦怎么重裝系統
惠普電腦怎么重裝系統?惠普電腦怎么重裝系統
惠普電腦怎么重裝系統?不管是什么品牌的電腦,隨著使用時間的推移,都有可能會出現不同類型的問題,比如說文件損壞開機黑屏等。而這時候,重裝系統就成為可確保數據安全和系統健康的最佳方法了。假如你使用的是惠普電腦,下面就一起來學習惠普電腦怎么重裝系統吧。

一、重裝系統工具
計算機品牌:惠普
鏡像版本: Windows 7企業版
工具軟件:大白菜u盤啟動盤制作工具(點擊紅字下載)
二、重裝系統準備
1、在制作U盤啟動盤時,確保選擇合適的啟動模式。盡管大部分電腦默認支持USB-HDD模式,但你可以根據需要選擇其他啟動選項,以便與特定系統或設備兼容。
2、制作U盤啟動盤時,選定正確的分區格式非常重要。建議使用NTFS格式,這樣可以提高兼容性和性能,避免潛在的問題。
3、如果需要獲取操作系統鏡像文件,建議訪問“MSDN我告訴你”網站。該網站提供多種版本的Windows系統鏡像,可以選擇適合自己需求的版本,確保下載到安全可靠的文件。
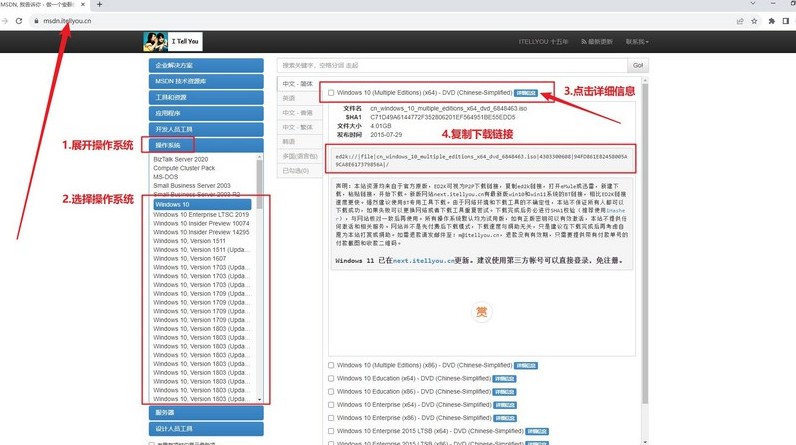
三、重裝系統步驟
一、大白菜U盤制作步驟
1、首先,前往大白菜的官方網站,下載U盤啟動盤制作工具。下載完成后,將壓縮文件解壓至電腦桌面便于查找。
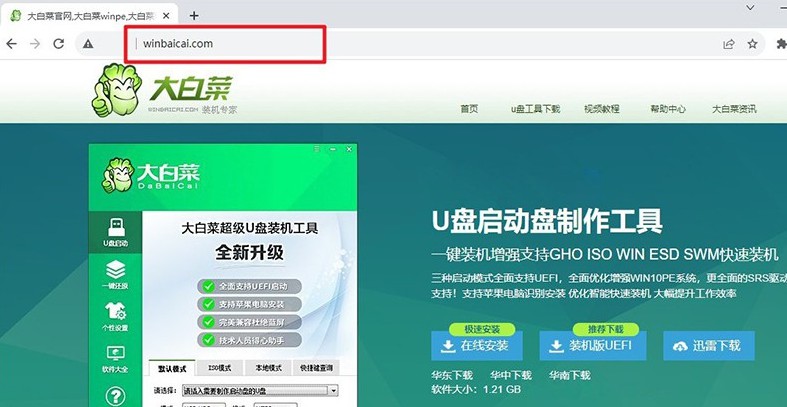
2、準備一個空白的U盤并將其插入電腦,雙擊打開剛下載的制作工具。在默認設置下,直接點擊制作按鈕,即可完成U盤啟動盤的制作。
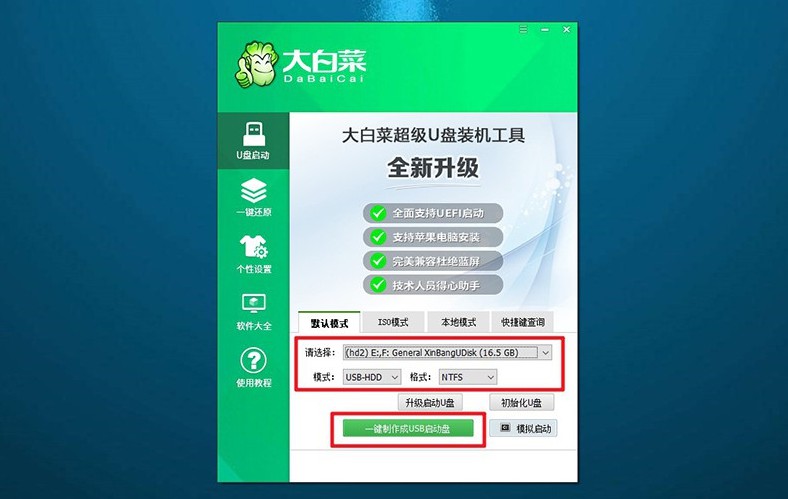
二、大白菜U盤啟動步驟
1、通過參考提供的快捷鍵表,找到與你電腦型號對應的u盤啟動快捷鍵。
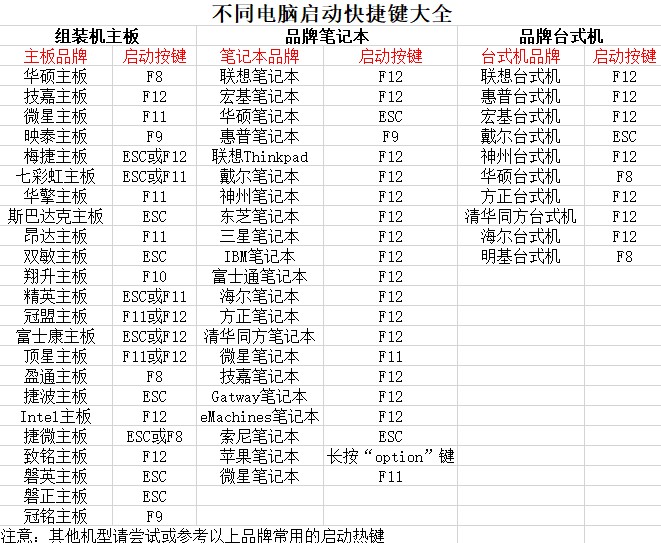
2、將已經制作好的大白菜U盤插入電腦,重啟電腦并在啟動時按下相應的快捷鍵,進入啟動項選擇界面。接著,選擇U盤作為啟動項并按回車鍵確認。
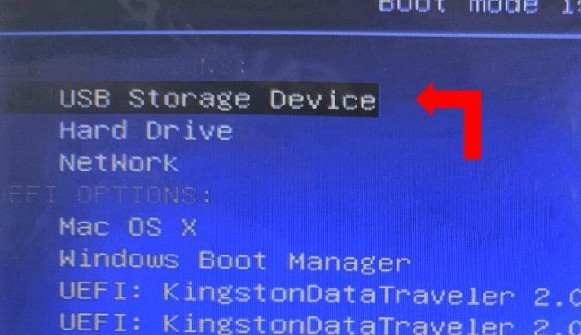
3、在彈出的大白菜主菜單中,選擇第一個選項【1】并按回車鍵進入系統。
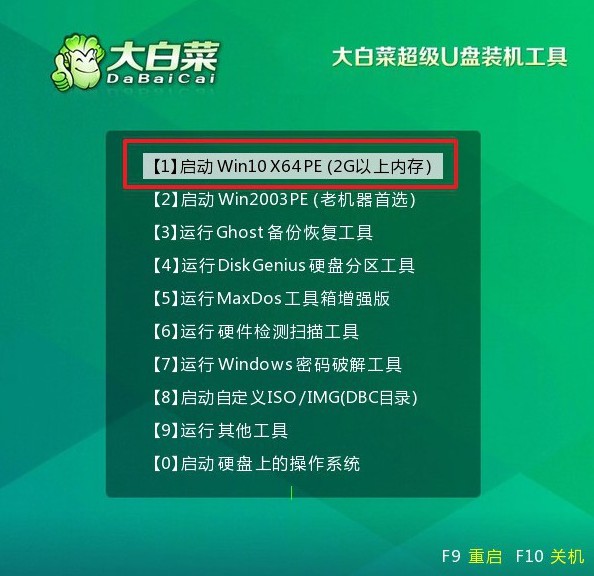
三、大白菜U盤重裝系統步驟
1、當你進入大白菜WinPE桌面后,打開系統安裝工具,選擇將系統安裝到C盤,然后點擊“開始安裝”按鈕。
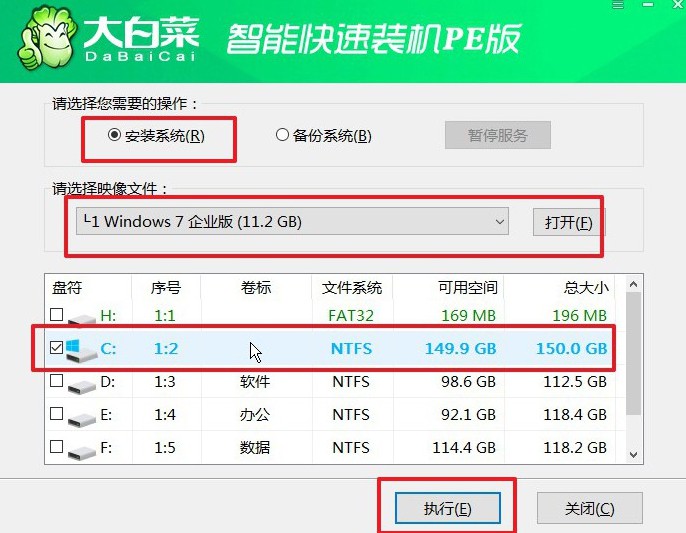
2、在彈出的系統還原確認窗口中,保持默認選項不變,點擊“確定”以繼續。
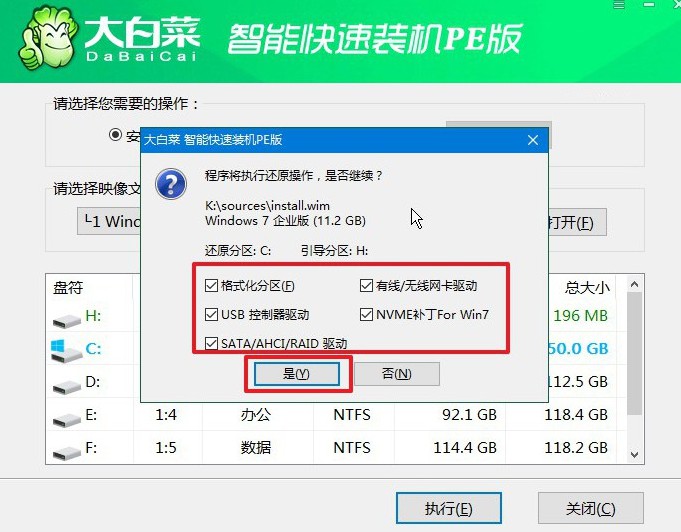
3、在系統安裝過程的最后階段,確保選中“安裝完成后自動重啟”的選項,以便系統能夠順利完成部署。
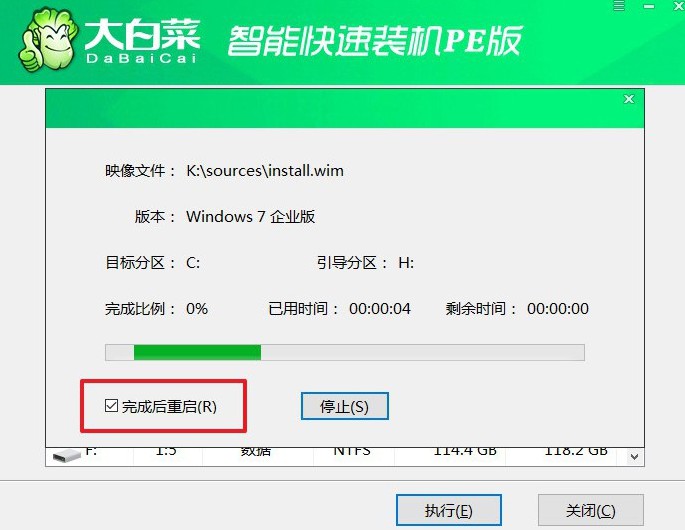
4、操作完成后,等待電腦自動重啟。在電腦首次重啟時,記得取出U盤,以免干擾后續系統引導。

上面的操作,就是本次惠普電腦怎么重裝系統的全部內容了,你學會了嗎?要是你對于其中操作不熟悉,不敢實機操作的話,可以嘗試模擬操作。在大白菜u盤啟動盤制作軟件界面中,就有模擬操作的功能,可以幫助你熟悉重裝系統。

