當前位置:首頁 > 幫助中心 > 如何u盤啟動裝系統win10教程?怎么u盤啟動裝系統win10教程
如何u盤啟動裝系統win10教程?怎么u盤啟動裝系統win10教程
如何u盤啟動裝系統win10教程?你通過大白菜軟件制作好u盤啟動盤之后,就可以查詢電腦對應的u盤啟動快捷鍵或者是bios快捷鍵。接著,將u盤接入電腦,就可以通過快捷鍵設置電腦從u盤啟動,最后就是裝機軟件重裝系統了。具體操作,下面請看怎么u盤啟動裝系統win10教程。

一、系統u盤安裝工具
鏡像版本: Windows 10專業版
工具軟件:大白菜u盤啟動盤制作工具(點擊紅字下載)
二、系統u盤安裝準備
1、在制作U盤啟動盤時,確保選擇合適的啟動模式。盡管大部分電腦默認支持USB-HDD模式,但你可以根據需要選擇其他啟動選項,以便與特定系統或設備兼容。
2、制作U盤啟動盤時,選定正確的分區格式非常重要。建議使用NTFS格式,這樣可以提高兼容性和性能,避免潛在的問題。
3、如果需要獲取操作系統鏡像文件,建議訪問“MSDN我告訴你”網站。該網站提供多種版本的Windows系統鏡像,可以選擇適合自己需求的版本,確保下載到安全可靠的文件。
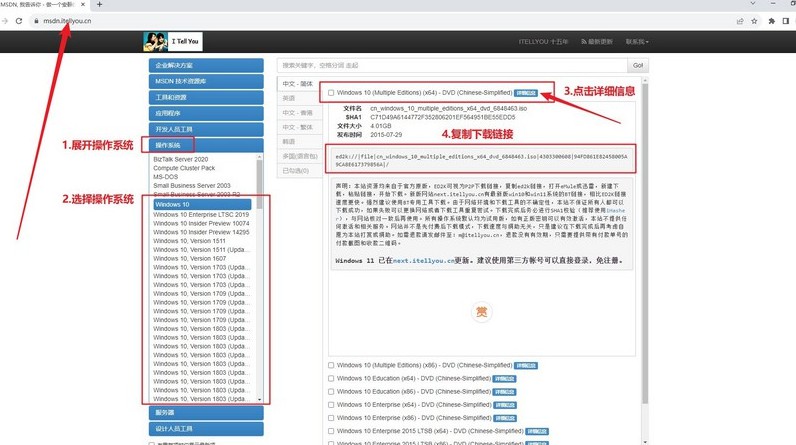
三、系統u盤安裝步驟
第一步:制作大白菜U盤:
1、準備一個8GB容量的U盤,并從大白菜官網下載制作工具,將其解壓到桌面。
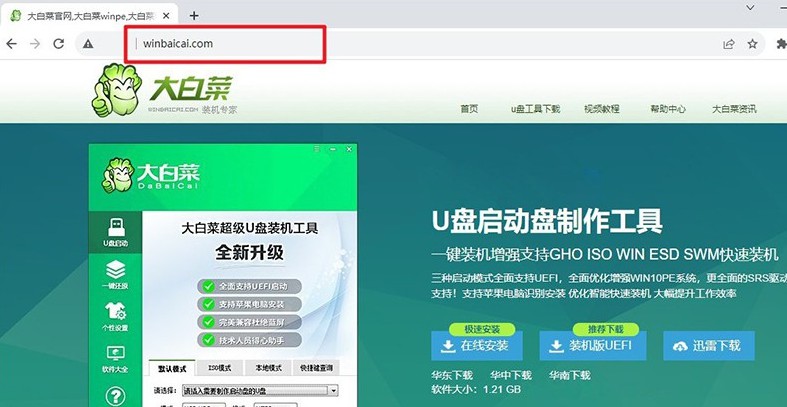
2、將U盤插入電腦,運行解壓后的大白菜制作工具,認設置,制作U盤啟動盤。

第二步:啟動大白菜U盤
1、查找你的電腦型號對應的u盤啟動快捷鍵,或參考相關圖表進行查詢。
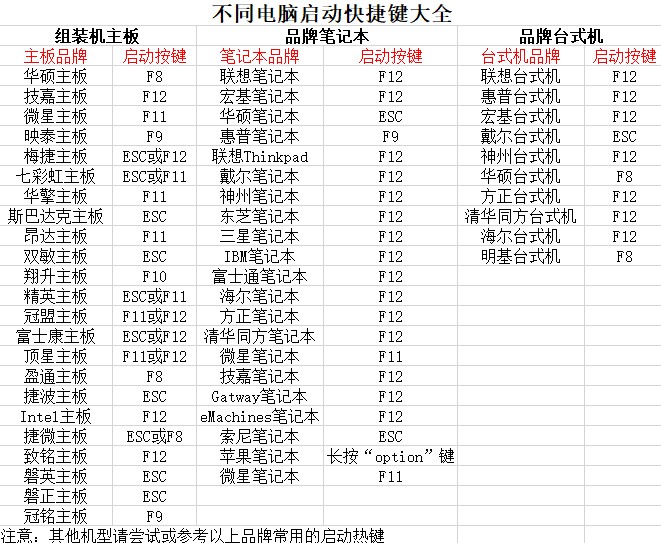
2、將制作好的U盤插入電腦,重啟電腦并按下相應的快捷鍵進入啟動選項界面,選擇設置U盤啟動。
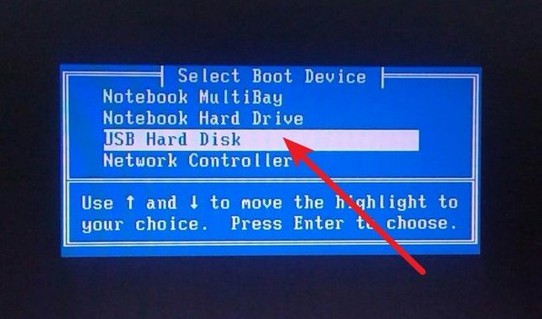
3、進入大白菜WinPE主菜單后,使用上下方向鍵選中【1】,然后按下回車鍵。
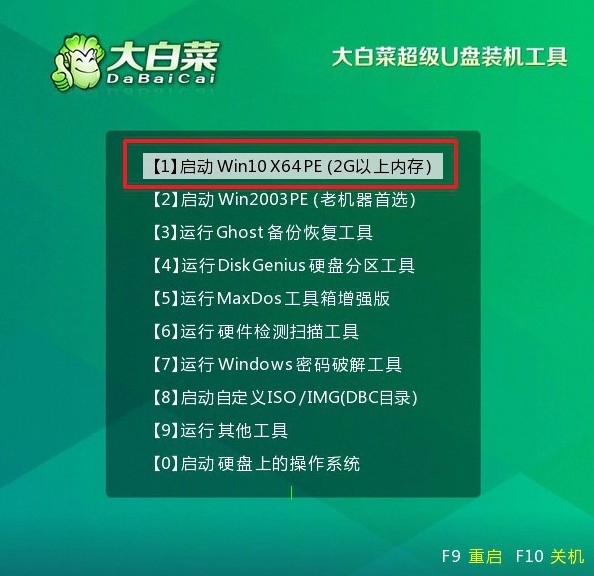
第三步:大白菜U盤安裝系統
1、當系統進入大白菜桌面時,啟動安裝工具,選擇將系統鏡像安裝到C盤,然后點擊“開始安裝”。

2、在彈出的系統還原窗口中,通常默認設置,直接點擊“確認”。
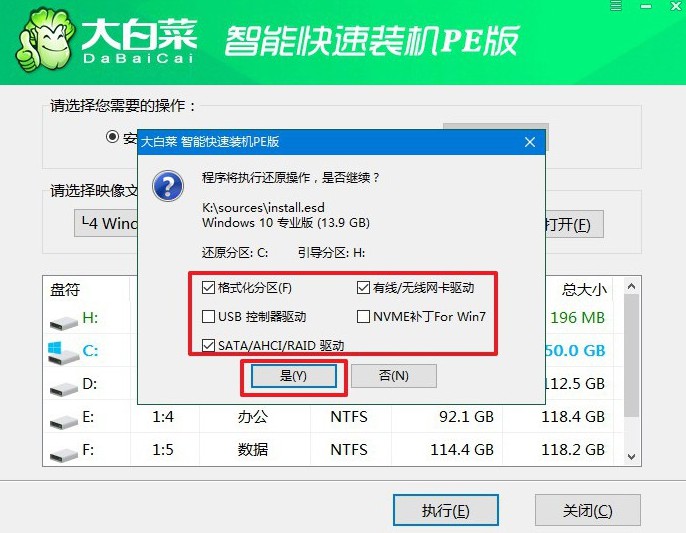
3、接下來,會出現重啟選項頁面,確保勾選“安裝完成后重啟”以便系統自動重啟。

4、在電腦第一次重啟時,記得拔出U盤,等待安裝程序完成Windows系統的安裝,無需進行其他操作。

現在,你學會了怎么u盤啟動裝系統win10教程吧。總的來說, U盤重裝系統不僅操作簡單,而且靈活性極強,適用于各種不同需求的用戶。而且,無論你是因為什么需要重裝系統,比如說清理文件、優化系統等等,U盤啟動盤都可以幫到你。

