當前位置:首頁 > 大白菜資訊 > 筆記本觸摸板設置教程詳解!筆記本觸控怎么打開設置
筆記本觸摸板設置教程詳解!筆記本觸控怎么打開設置
????? 現在,有很多朋友都在使用筆記本電腦,而筆記本的觸摸板,可以替代鼠標讓你便于攜帶操作。筆記本觸摸板與電腦中的其它程序一樣,需要打開設置才可以更好的使用,但是有很多朋友都不知道怎么去操作。所以,下面就來看看筆記本觸摸板設置教程詳解,學會筆記本觸控怎么打開設置吧!
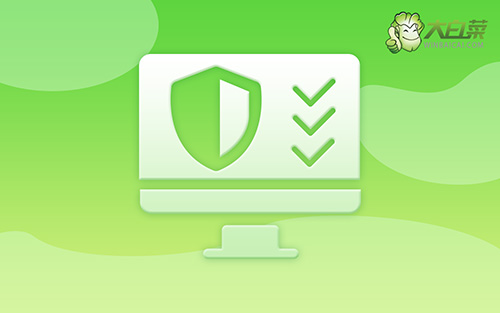
一、筆記本觸摸板!
筆記本電腦的鍵盤下面是有一塊正方形的區域,手指在上面放入后,它就能夠當做鼠標來控制電腦。而觸摸板,讓我們可以在身邊沒有鼠標的情況下,也能夠靈活的控制好電腦。

二、筆記本觸控打開設置教程詳解!
教程一:筆記本觸控驅動安裝設置!
1、 對于新電腦,我們得安裝觸摸板驅動,但一定要下載對應的驅動
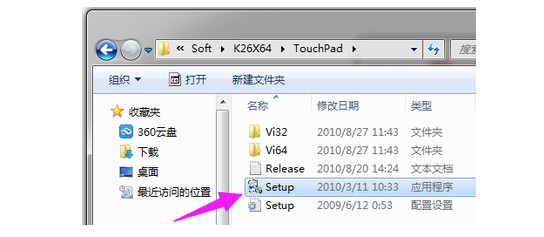
2、 然后,通過里面的“Setup.exe”程序來安裝。觸摸板驅動一般都通過了微軟認證的,所以安裝過程中不會彈出兼容性的提示性信息
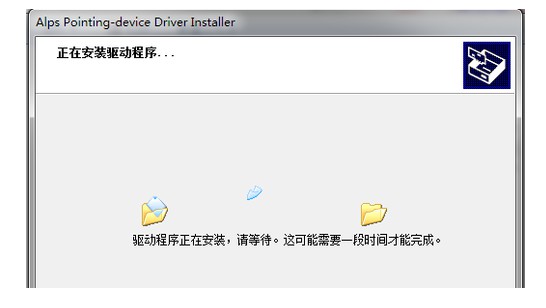
3、 一定要保證驅動順利安裝,觸摸板驅動安裝無需太久,稍等一會即可安裝完成
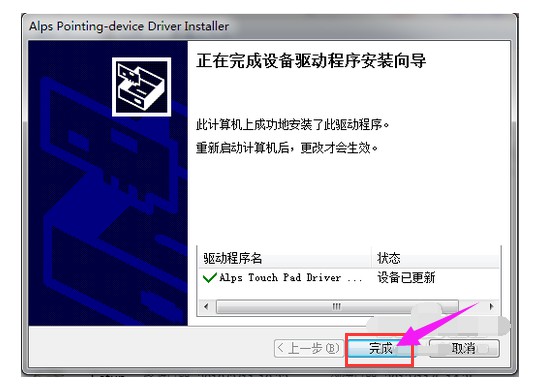
4、 安裝完成后,我們要重新啟動電腦一次,否則觸摸板驅動不會立即生效
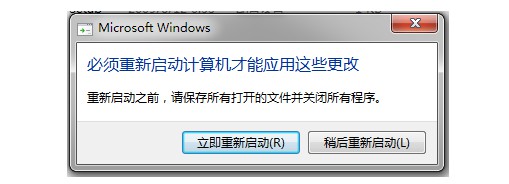
5、 重啟電腦后,點擊任務右下角的“顯示隱藏圖標”小三角形按鈕,在彈出的圖標面板中右擊觸摸板圖標,并選擇“鼠標 屬性”命令
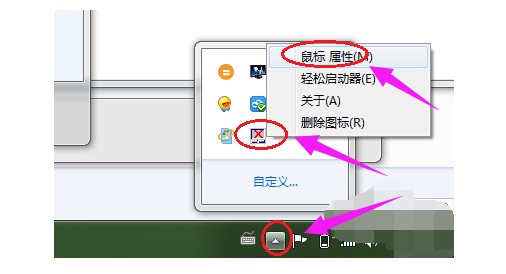
6、 在打開的“鼠標 屬性”對話框中,切換到“輕擊”選項卡,在這里面的“輕擊速度”中可按需設置雙擊觸摸板時的響應速度等
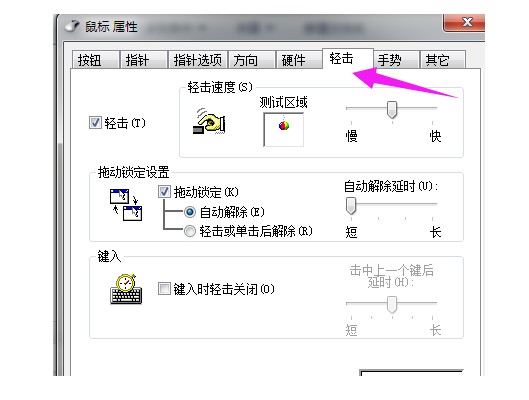
7、 然后,再切換到“手勢”選項卡下
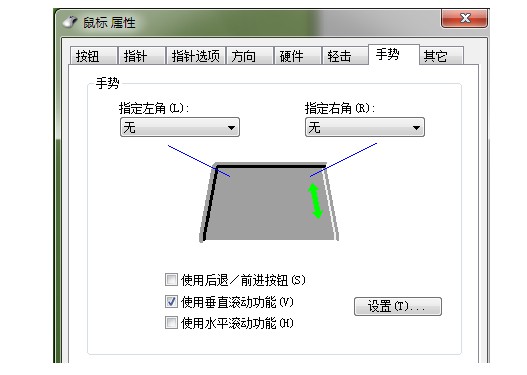
8、 在這個頁面中,我們可以按需設置需要的功能,一般建議增加“指定右角”和“使用水平滾動功能”
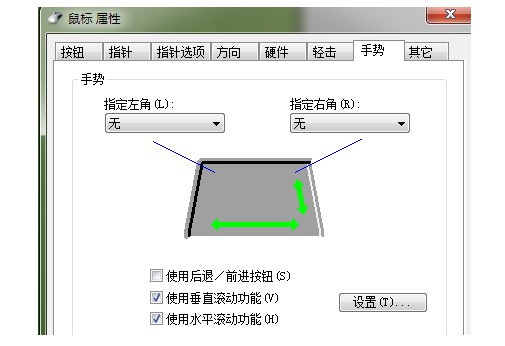
9、 在“其它”選項卡下,我們可以設定是否要在任務欄右下角顯示觸摸板設定圖標(也就是上面最開始我們右擊的圖標),這里面不建議設定
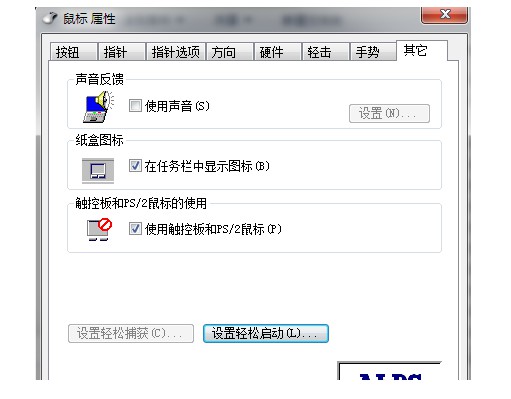
教程二:筆記本觸控板開啟虛擬滾動!
筆記本觸控板實現類似外接鼠標的滾輪功能,需要觸控板驅動的配合,并且使用時需要在觸控板右側位置通過按壓滑動方式才可實現,下面以聯想ideapad Y650為例講解。
1、 打開控制面板---設置鼠標選項,如下圖示選擇鼠標選項
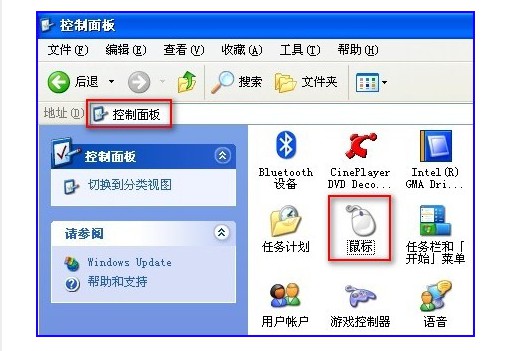
2、 Synaptics觸控板設置方法:
(1) 打開鼠標選項---裝置設定值---設定值,如圖所示
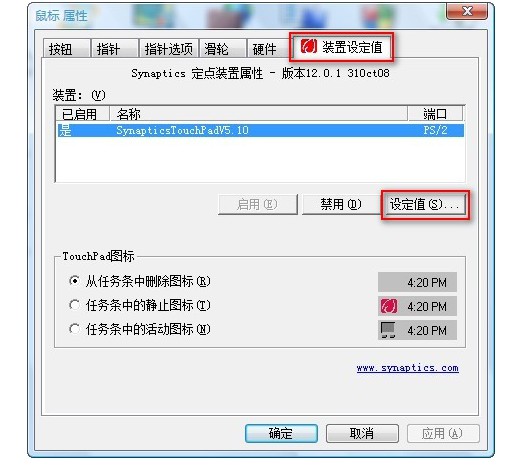
(2) 選擇虛擬滾動---勾選“啟用垂直滾動”
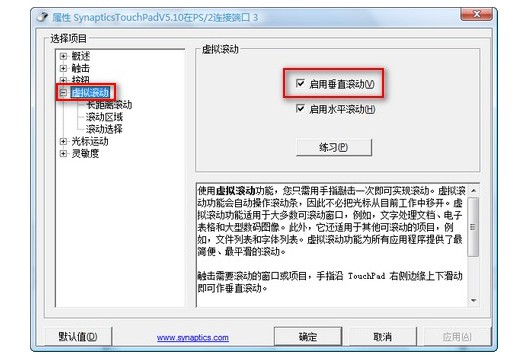
3、 ALPS觸控板設置方法:打開鼠標選項---選擇手勢---勾選使用“滾動”
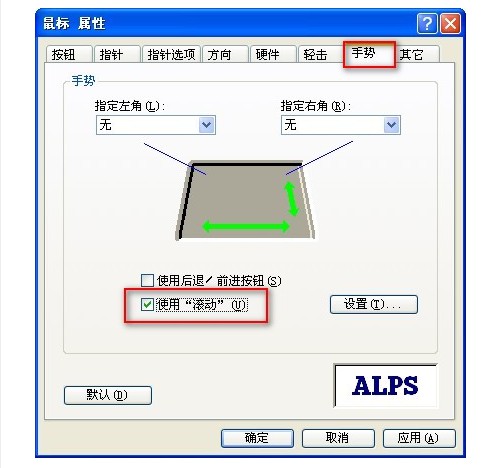
4、 ELANTECH (KTP)觸控板設置方法:打開鼠標選項---選擇滾動---勾選“啟用”
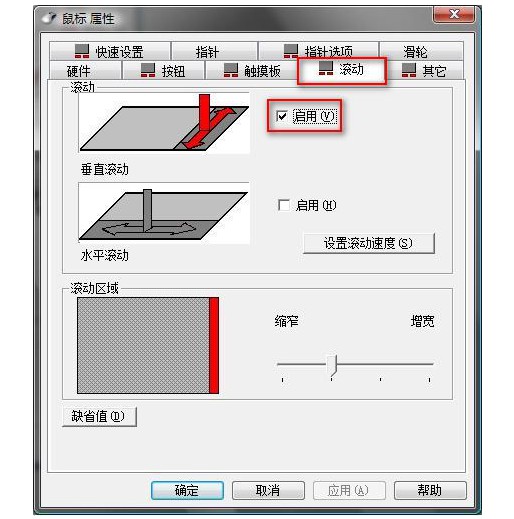
5、 ELANTECH (KTP)新版驅動調節方法:進入控制面板---多指觸控---邊緣滾動即可
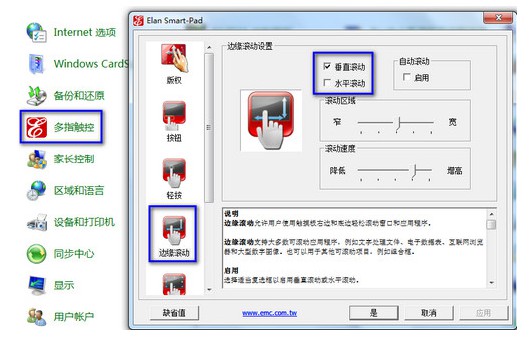
6、 AVC觸控板設置方法:打開鼠標選項---選擇感應墊---勾選開啟感應墊上垂直卷動功能
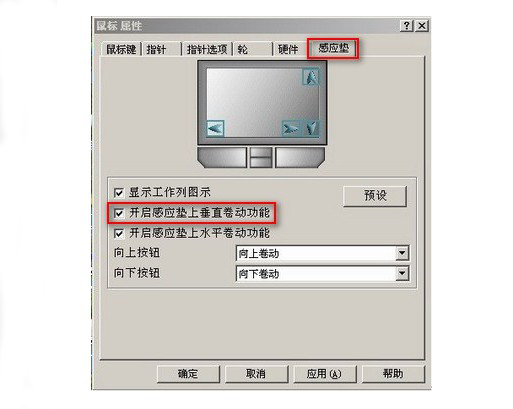
?????? 以上就是筆記本觸摸板設置教程詳解,告訴你筆記本觸控怎么打開設置。如果你也有同樣的需求,想要進行筆記本觸摸板設置,可以參考以上教程來解決,希望筆記本觸摸板設置教程詳解可以幫助到你!

