當前位置:首頁 > 幫助中心 > 怎么用U盤安裝系統-怎么用U盤安裝系統教程
怎么用U盤安裝系統-怎么用U盤安裝系統教程
怎么用U盤安裝系統?這里推薦使用大白菜u盤啟動盤來重裝系統,它的整體操作簡單易學,按照教程來進行就可以了。但是需要提醒大家的是,電腦重裝系統會格式化C盤,所以最好就是提前備份好里面的重要數據,避免不必要的損失。今天就來學習怎么用U盤安裝系統教程。

一、重裝系統工具
鏡像版本: Windows 7企業版
工具軟件:大白菜u盤啟動盤制作工具(點擊紅字下載)
二、重裝系統準備
1、在創建U盤啟動盤之前,請注意,制作過程會清空U盤中的所有數據。 因此,建議使用一個沒有重要數據的U盤,以避免數據丟失。
2、為了避免在重裝系統后遇到驅動程序缺失的問題,建議提前下載所需的驅動程序并存儲在U盤啟動盤中。 這樣可以確保系統安裝后能夠順利運行。
3、建議前往“MSDN我告訴你”網站下載系統鏡像文件。 該網站提供多個版本的Windows系統鏡像,安全且值得信賴,供你選擇下載。
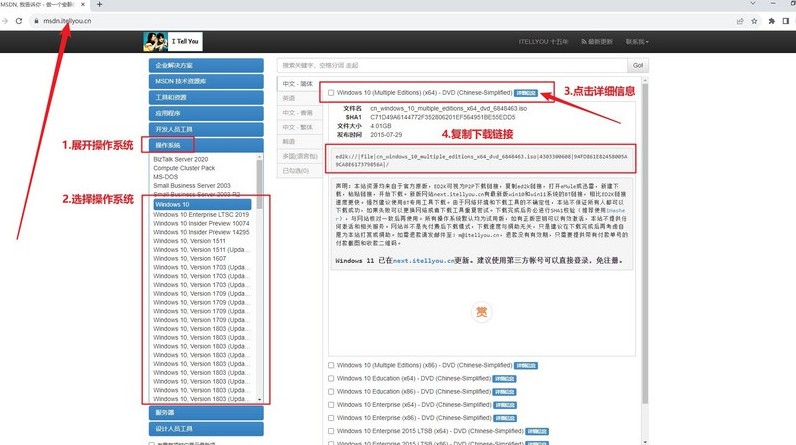
三、重裝系統步驟
一、大白菜U盤制作步驟
1、首先,前往大白菜的官方網站,下載U盤啟動盤制作工具。下載完成后,將壓縮文件解壓至電腦桌面便于查找。
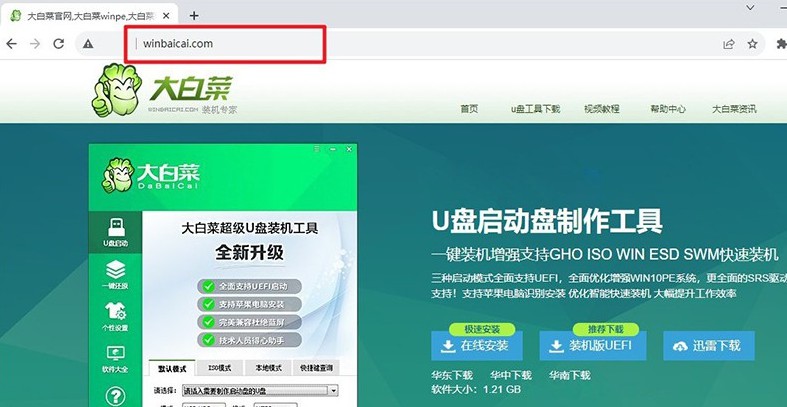
2、準備一個空白的U盤并將其插入電腦,雙擊打開剛下載的制作工具。在默認設置下,直接點擊制作按鈕,即可完成U盤啟動盤的制作。
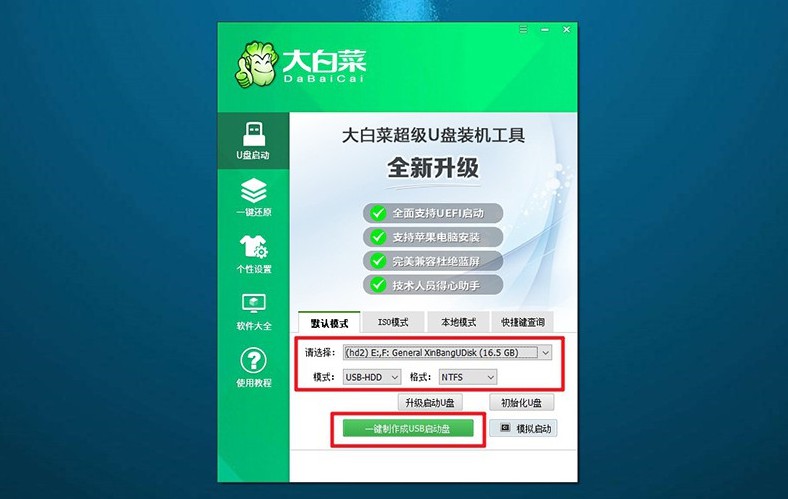
二、大白菜U盤啟動步驟
1、通過參考提供的快捷鍵表,找到與你電腦型號對應的u盤啟動快捷鍵。
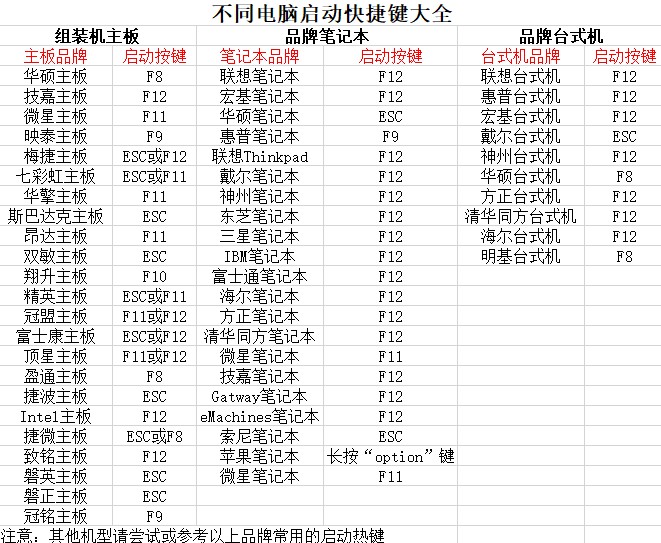
2、將已經制作好的大白菜U盤插入電腦,重啟電腦并在啟動時按下相應的快捷鍵,進入啟動項選擇界面。接著,選擇U盤作為啟動項并按回車鍵確認。
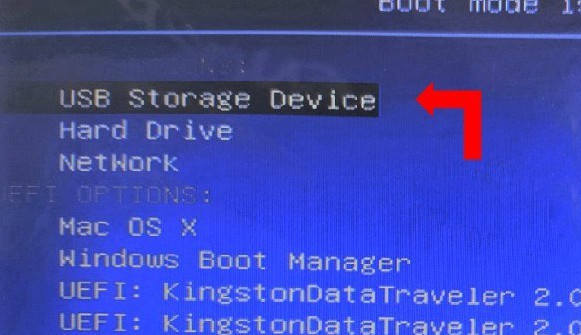
3、在彈出的大白菜主菜單中,選擇第一個選項【1】并按回車鍵進入系統。
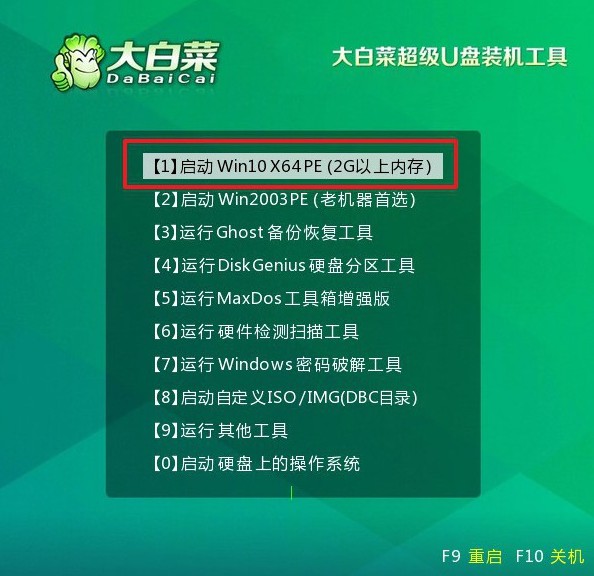
三、大白菜U盤重裝系統步驟
1、當你進入大白菜WinPE桌面后,打開系統安裝工具,選擇將系統安裝到C盤,然后點擊“開始安裝”按鈕。
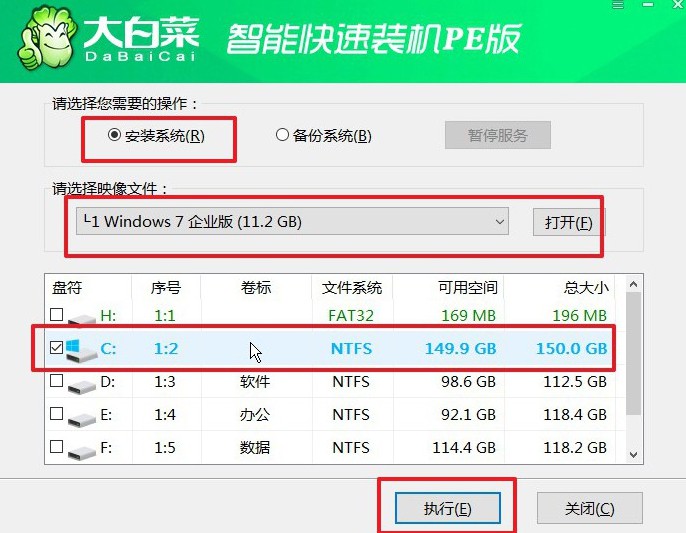
2、在彈出的系統還原確認窗口中,保持默認選項不變,點擊“確定”以繼續。
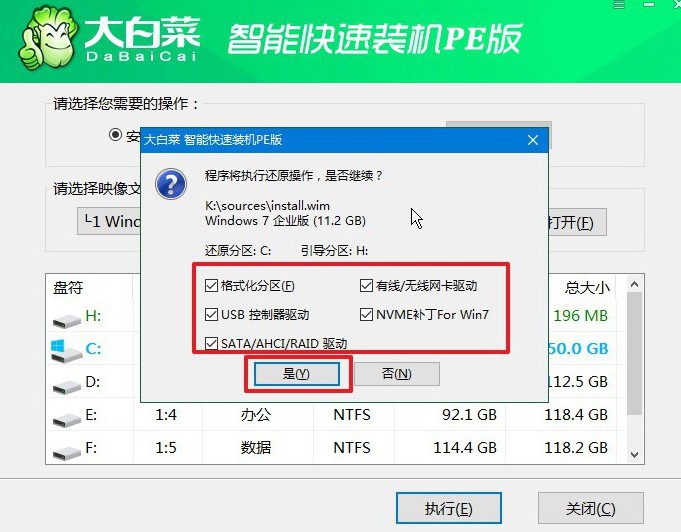
3、在系統安裝過程的最后階段,確保選中“安裝完成后自動重啟”的選項,以便系統能夠順利完成部署。
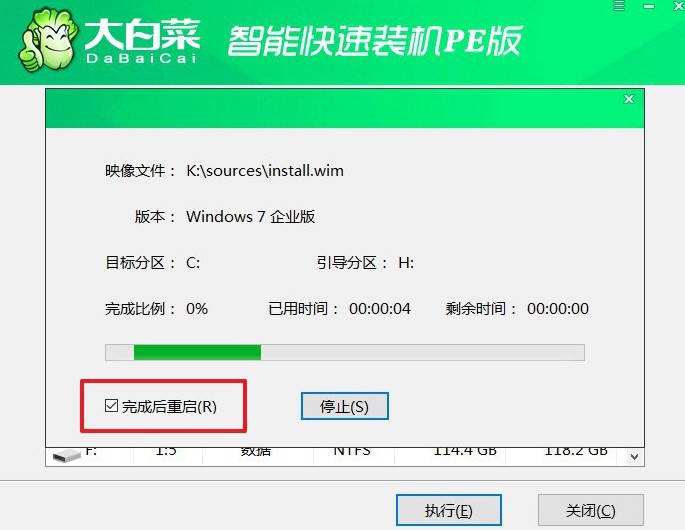
4、操作完成后,等待電腦自動重啟。在電腦首次重啟時,記得取出U盤,以免干擾后續系統引導。

就這樣,我們完成了怎么用U盤安裝系統教程,是不是覺得還蠻簡單的呢。如果你以前被光盤重裝系統難到的話,現在就可以來學習u盤啟動盤重裝系統,相信會給你一個大驚喜的,之后就再也不用擔心電腦需要重裝系統怎么辦了。

