當前位置:首頁 > 幫助中心 > 大白菜裝機教程u盤啟動,大白菜裝機教程
大白菜裝機教程u盤啟動,大白菜裝機教程
以前上大學的時候,小編花過50塊錢請別人重裝系統,現在發現重裝系統真的很簡單,當初還真是虧大發了。俗話說得好,技多不壓身,今天這篇文章就來分享一下用大白菜u盤重裝系統的過程。毫無疑問,這不是重裝系統的唯一方法,但一定比光盤重裝系統要簡單,就目前來說,即使是電腦小白也可以輕松學會。下面來看看大白菜裝機教程u盤啟動相關教程吧!
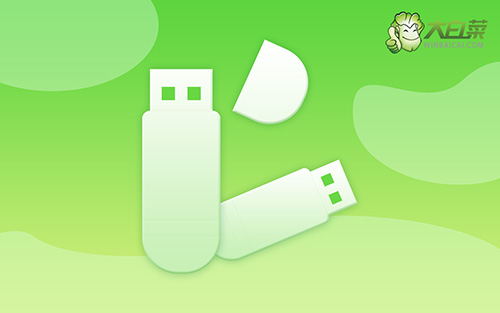
大白菜裝機教程
一、制作大白菜u盤
1、下載大白菜U盤啟動盤制作工具,用于制作U盤啟動盤。
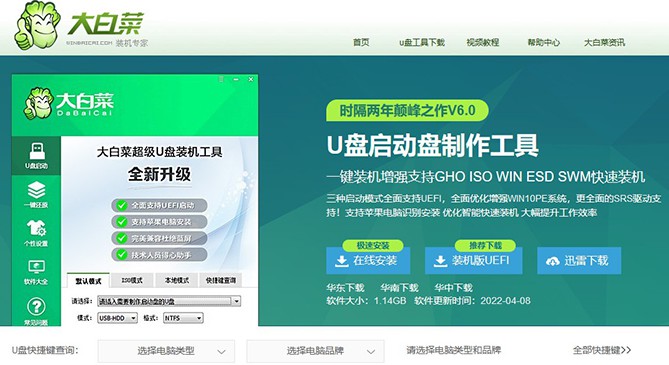
2、下載Windows鏡像系統,保存在電腦中除系統盤外的其他分區中,也可等u盤啟動盤制作完畢后,拷貝到U盤中。
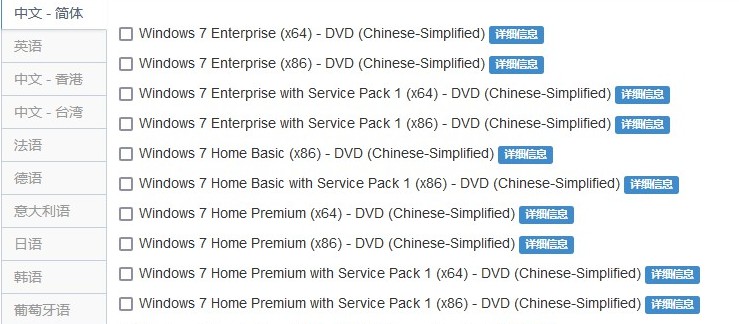
3、如圖所示,打開大白菜U盤啟動盤制作工具,點擊一鍵制作成U盤啟動盤即可。
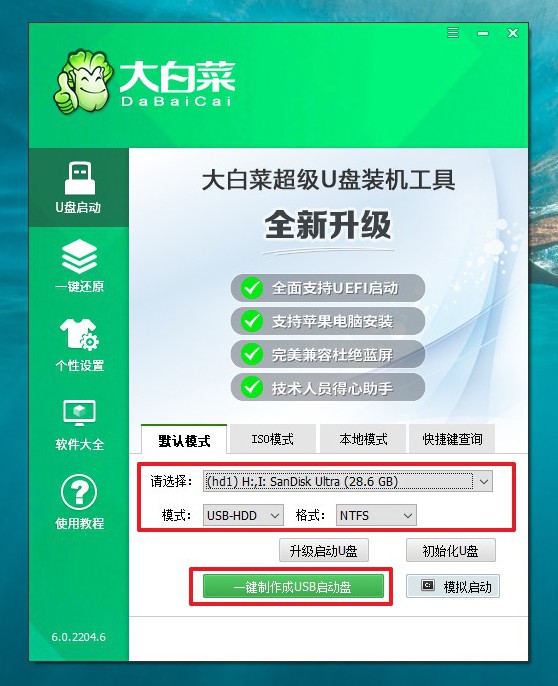
二、設置大白菜u盤啟動
1、將u盤插入電腦,重啟,出現電腦品牌開機界面的時候,就趕緊按下U盤啟動快捷鍵。
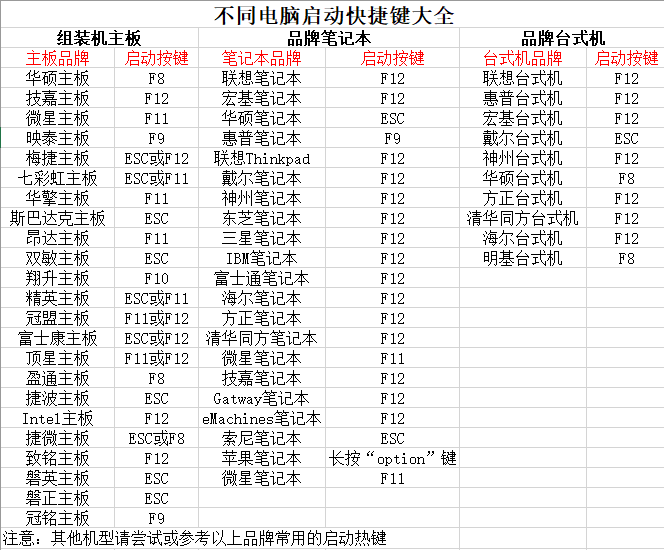
2、然后,你就會看見界面有好幾個選項,選中usb啟動盤選項,按下回車鍵。
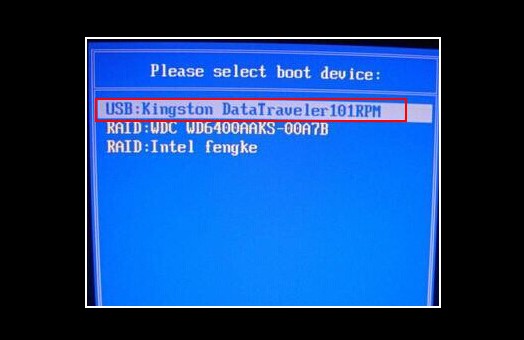
3、最后,電腦進入綠色的大白菜winpe主菜單,選中【1】Win10X64PE(2G以上內存),按回車
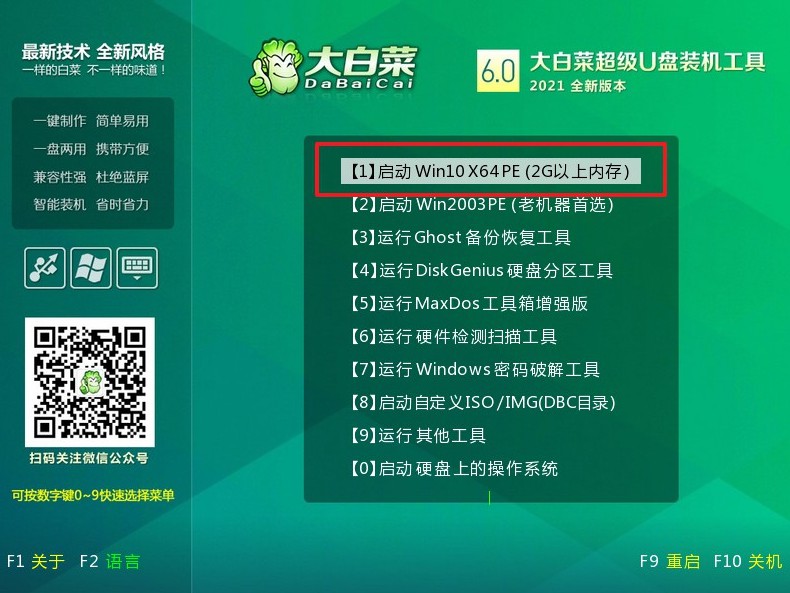
三、大白菜u盤裝機win7
1、打開大白菜一鍵重裝軟件,選擇“安裝系統”,選擇win7鏡像系統作為“映像文件”,安裝在“C盤”中,點擊“執行”。
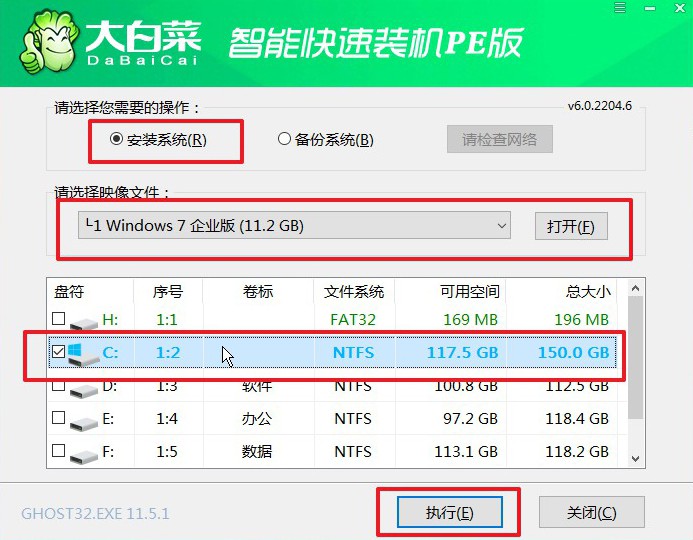
2、接著,按照頁面提示操作,比如說還原窗口,默認設置,點擊“是”。
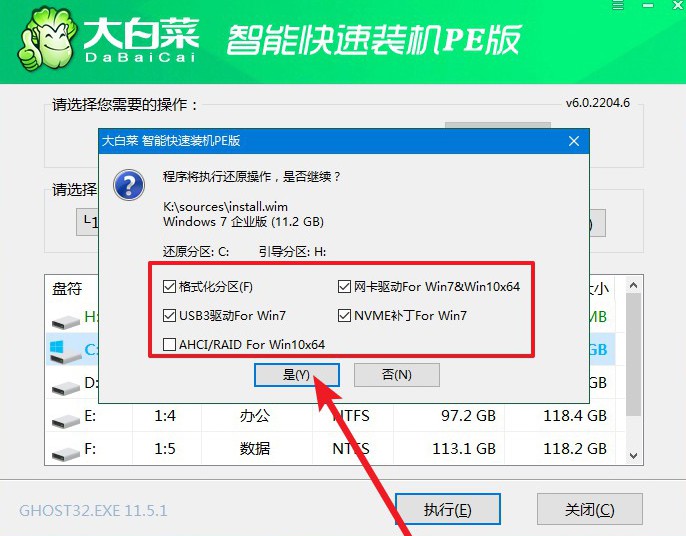
3、電腦重啟后,會自動進入系統部署階段,無需操作,直至電腦進入Windows7桌面桌面再進行操作即可。

通過上面的操作,大家就可以學會大白菜裝機教程u盤啟動重裝系統了。大白菜U盤啟動盤制作完成后,我們選擇Windows系統鏡像保存位置時,需要考慮一個問題,那就是u盤重裝系統是不是僅限于本機。如果是的話,那你可以選擇保存在除了c盤以外的分區,不然建議保存u盤啟動盤里面。

